How to set up you App with your Default Location
-
Open the left-hand menu and select your location from the drop-down list.
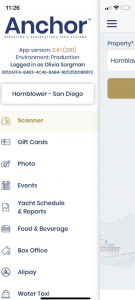
How to use the Scanner for Check-In
-
Click on the hamburger menu at the top of the screen and the side menu will appear.
-
Click on SCANNER.
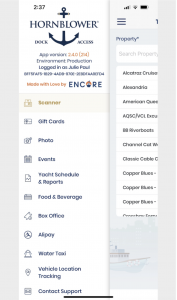
-
Select the Property from the list or type the name of the property into the search bar for quick access.
The ticket scanner will automatically open ready to scan tickets.
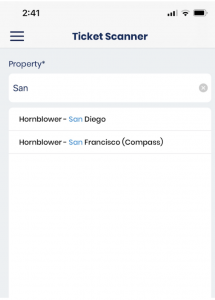
-
Place the phones camera over the QR Code on the guest’s confirmation email and it will automatically check-in the guest.
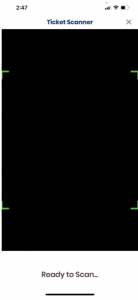
How to Search and Check-in a Guest in the Event List
-
Click on the hamburger menu at the top of the screen and the side menu will appear.
-
Click on EVENTS
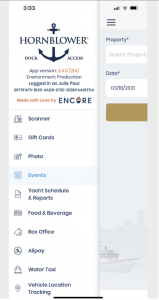
-
Select the Property from the list or type the name of the property into the search bar for quick access.
-
Enter the date of the Experience and click SEARCH.
-
Select the Experience that you want to view from the list.
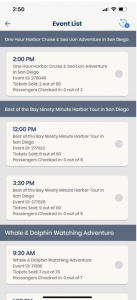
-
To search for a specific guest within a guest list, type in their name in the search bar at the top and the results will be filtered to show results matching the guest’s name. You can also search for their email or booking ID.
-
From this window you can either manually CHECK-IN or SEE DETAILS.
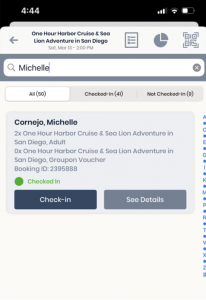
-
When you find the guest’s booking a screen will appear with the name of the cruise the guest is on, the customer’s name, number of guests in the party and any additional customer information or notes. Click CHECK-IN to update their status.
-
You can check in 1 or multiple guests from the same booking by selecting on their ticket. If only half the group is there you can check-in the number of guests that are present, and check in the remainder of the group when they arrive.
-
A green “Checked In” label will appear on their booking in Dock Access to confirm they are checked in.
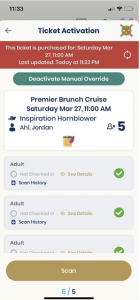
How to See Details of an Individual Reservation on the EVENTS PAGE
-
You can select the See Detail’s button on a guest booking and it will open the Order Details page for the booking.
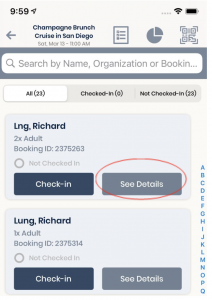
-
The See Details Page provides you with the following information and functions.
-
Click to call the customer by tapping on the phone number
-
Click to email address to send an email to the customer.
-
See how the booking was made – Web, Box Office etc.
-
See the payment type.
-
Ability to resend Tickets via email.
-
Service Order Option – Add more tickets or enhancements.
-
Ticket Details – Adult, Senior, Child, & Infant tickets
-
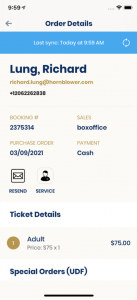
-
You can also see the Special-Order Details that show if the order has a Birthday, combined orders, Accessibility or any other user defined fields (UDF).
How to activate the QR Code Scanner on the EVENTS PAGE
-
Click on the QR CODE Scanner Icon to open the camera for scanning.
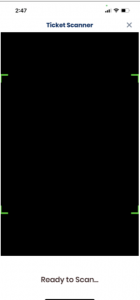
-
Place the camera over the QR Code on the guest confirmation and scan the QR Code to check them in automatically.
How to Manually Override a Check-in
If the guest is trying to enter an event that is on a different date or for a different experience, you will get an error message like the one below on your screen.
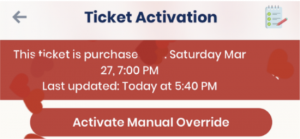
-
Click on Activate Manual Override the alert and to allow the guest to join the event.
-
The guests booking will be counted on todays date (if there is availability), and they will be able to be checked in.
How to Uncheck-In a Guest
If you accidently check-in a guest and need to un-check their booking. Use the following steps.
-
Open the order. Select Check In
-
Click the green check marke with an X through it to uncheck in.
-
The App will ask “Are you sure that you want to uncheck-in these guests?”
-
Click Yes.
-
The booking will show as unchecked.
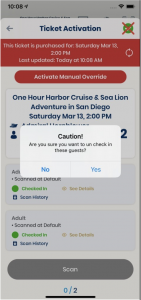
SPECIAL OCCASIONS & NOTES
When guests are checked by the Staff they will be alerted to Birthdays and Anniversaries by animations on the check-in screen.
-
Bookings with Birthdays noted will show a birthday cake and confetti animation on the screen.
-
Bookings with Anniversary celebrations will show a small heart calendar and animated hearts on the screen.
This is a great way to prompt Staff to congratulate guests when they check-in to make them feel special.
If there are notes on the order you will see a Notebook Icon. Click on it and you can see the notes on the order.
If there is a mobility issue noted on the reservation you will see a wheelchair
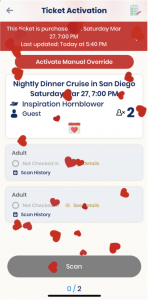 .
. 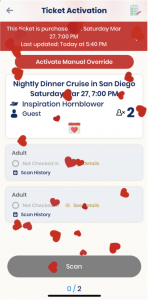
Contacting Guest via Dock Access
-
Select the Experience that you want to check guests in for.
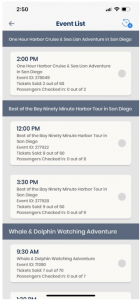
-
Type in the guest’s name into the search bar to filter the bookings.
-
Click the See Detail’s button on a guest’s booking and it will open the Order Details page for the booking.
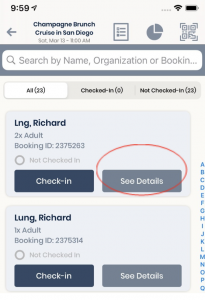
-
From this screen you can see the details of a booking, resend a confirmation, and service the booking.
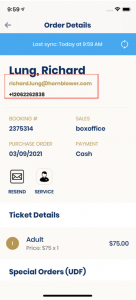
-
The See Details Page provides you with two ways to contact the guest.
-
Click to call the customer by taping on the phone number
-
Click to email address to send an email to the customer.