There are a couple of ways to update the event status in the Event Builder.
-
Update the event status on a Specific event.
-
Update multiple events in a date range.
Both of these processes are explained below. However, we recommend that you read and understand how both of these processes impact your events before you move forward with changes..
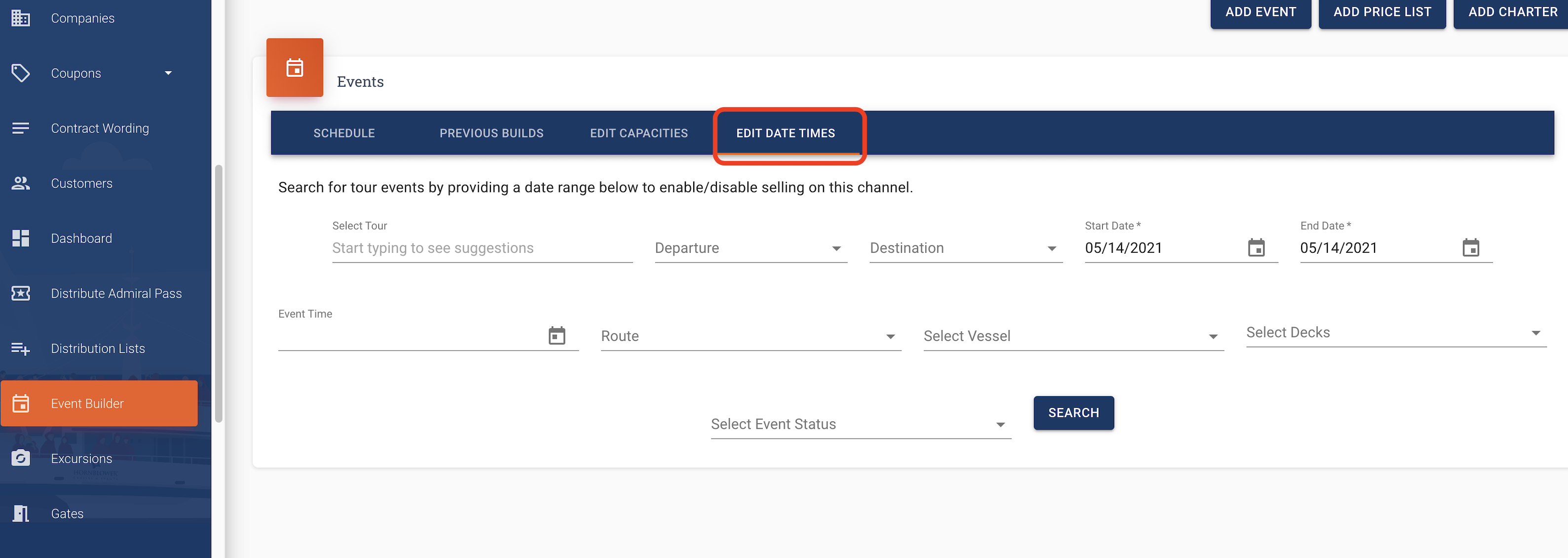
1. How to Update the Event Status on a Specific event
This is used primarily when you want to confirm or cancel a specific event.
Use the following steps to update the status of a specific event in Anchor.
-
Click on Event Builder on the left side bar
-
Click on the EDIT DATE TIMES tab.
-
In the ‘Select Tour’ field, you can type in the name of the experience and search for the specific event that you want to update.
-
Check the box next to the experience that you want to update.
-
Update the start and end dates to narrow your search to a specific date frame.
-
Click SEARCH and the results should list the available events in the date range that you requested.
NOTE: The default view for results is to show only Public Events. If you are trying to update a Private Event you will need to switch the “Show only Public Events Toggle OFF.
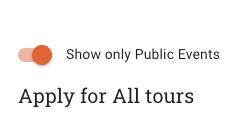
-
Go to the Event date that you want to update.
-
Click on the Event Status field and select the appropriate status option in the drop down menu.
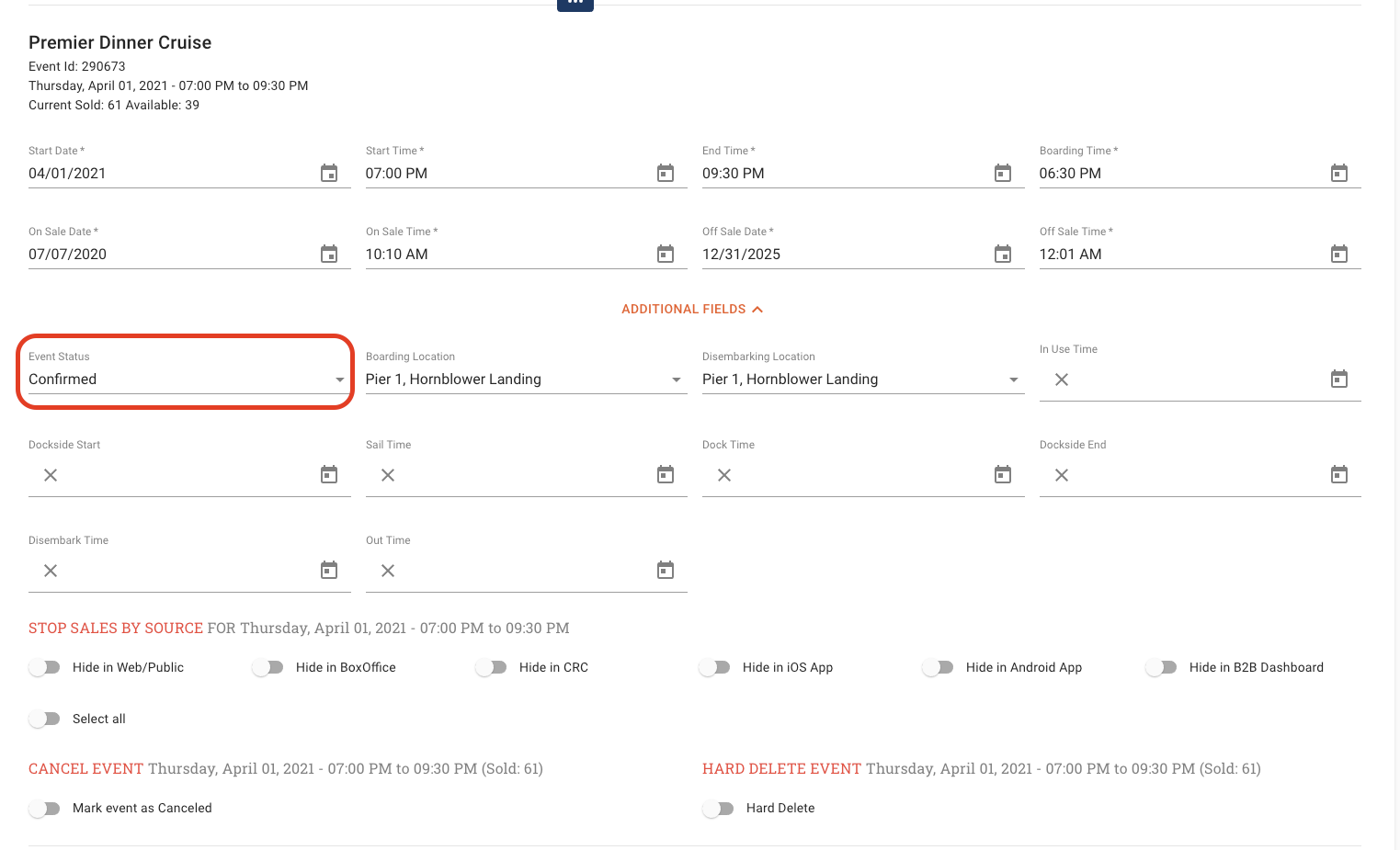
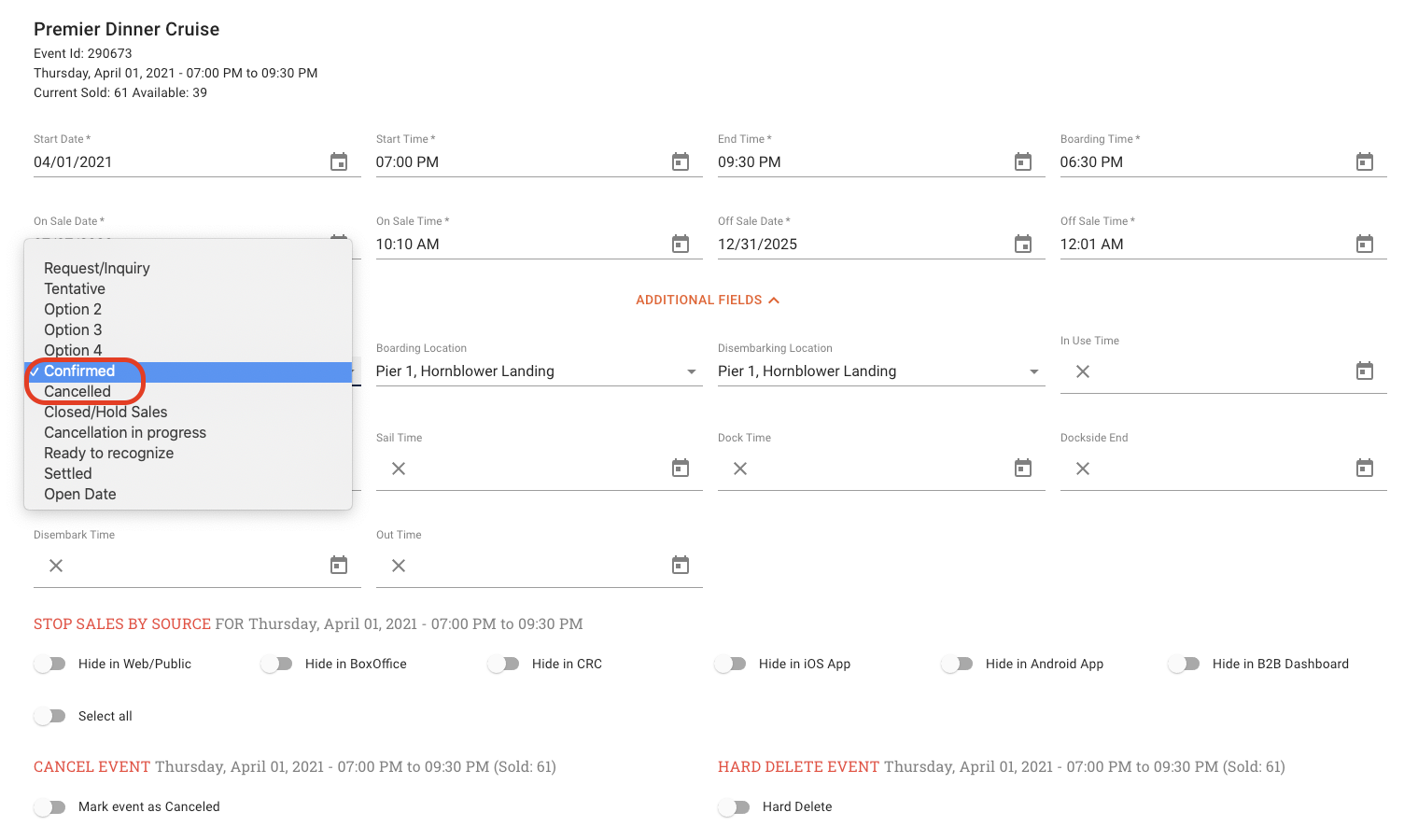
-
Click on SUBMIT when you are done.
-
Check the Website or Box Office to confirm the updates are reflecting.
2. How to Update the Event Status for Multiple Events
This is used when you want to apply a bulk update to the status of multiple events in a date range. For example, if you to want to update the event status for ALL Nightly Dinner Cruises departing for the next month, you can use this feature to update them all in one step.
Use the following steps to update the event status on a series of events.
-
Click on Event Builder on the left side bar
-
Click on EDIT DATE TIMES tab.
-
In the ‘Select Tour’ field, you can type in the name of the experience and search for the specific event that you want to update.
-
Check the box next to the Experience/s that you want to update.
-
Update the start and end dates to narrow your search to a specific date frame. (maximum one month date range)
-
Click SEARCH
-
Check the event results to make sure that all the events on the page need to be updated. When you update the s ALL of the events listed on the page.
NOTE: The default view for results is to show only Public Events. If you are trying to update a Private Event you will need to switch the “Show only Public Events Toggle OFF.
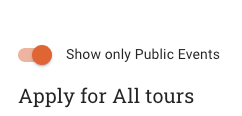
-
Go to the APPLY FOR ALL TOURS section and click the ADDITIONAL FIELDS button and more fields will appear on the page automatically.
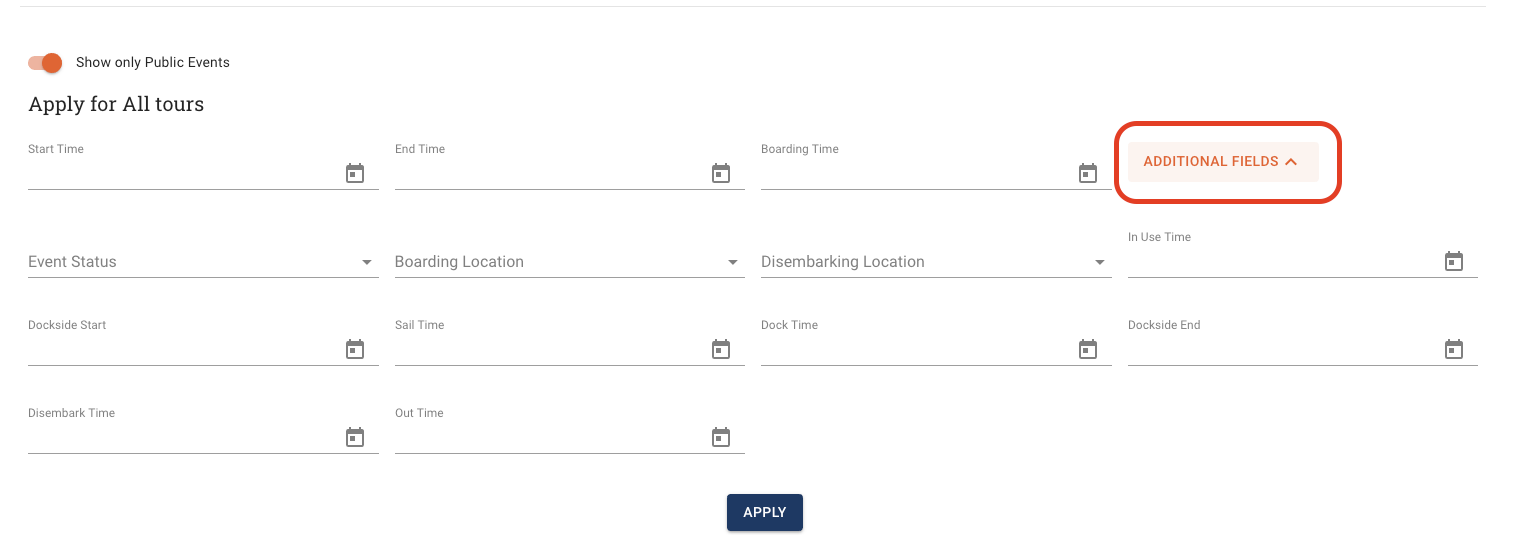
-
Select the new Status from the drop down menu under Event Status.
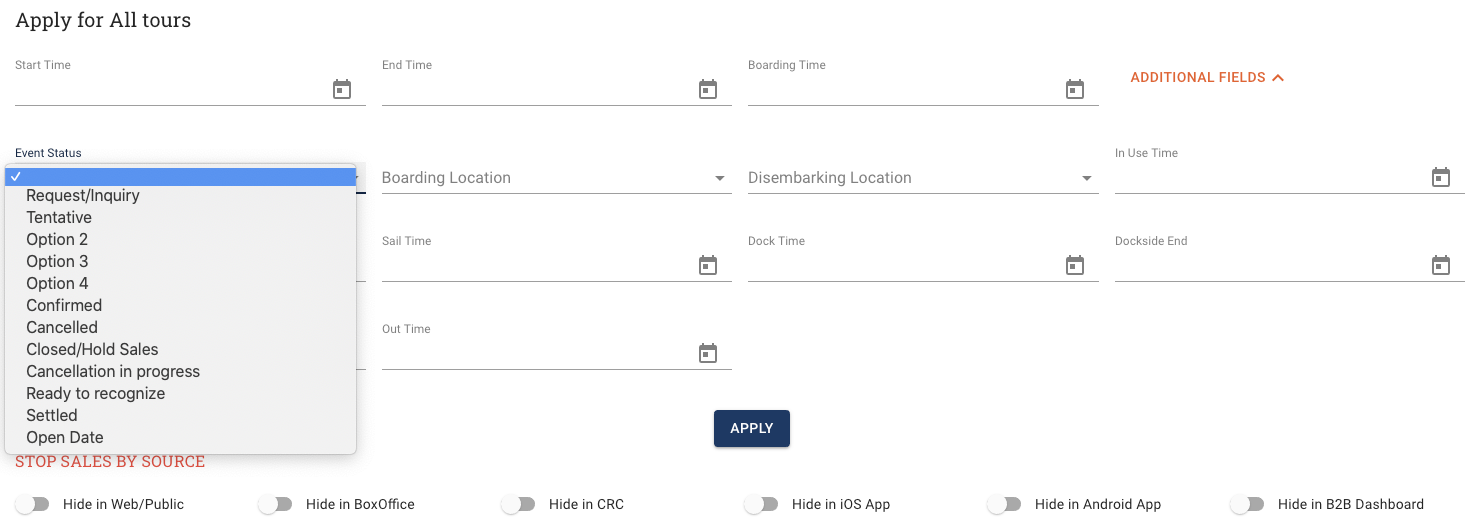
-
When you are done click APPLY and all of the events on the page will be updated with the new capacities.