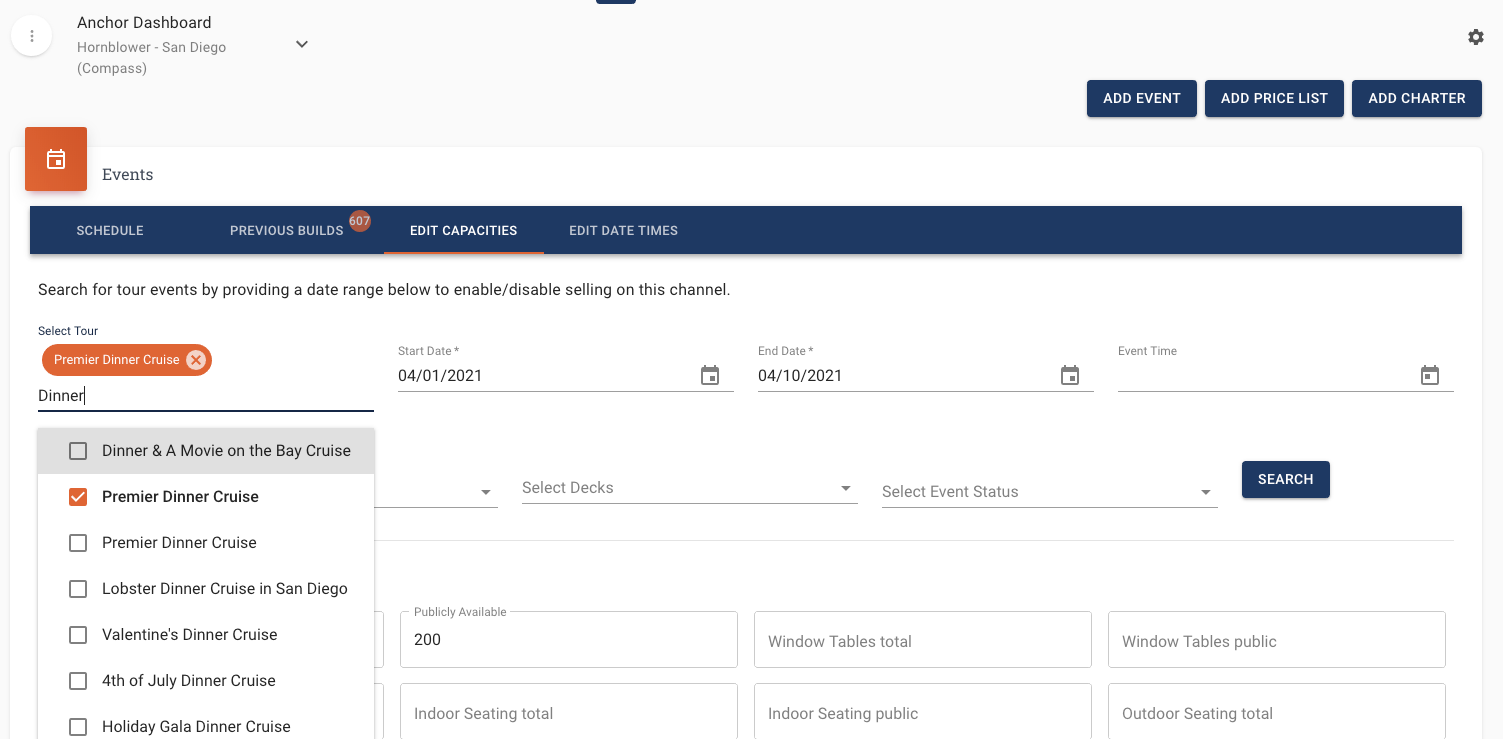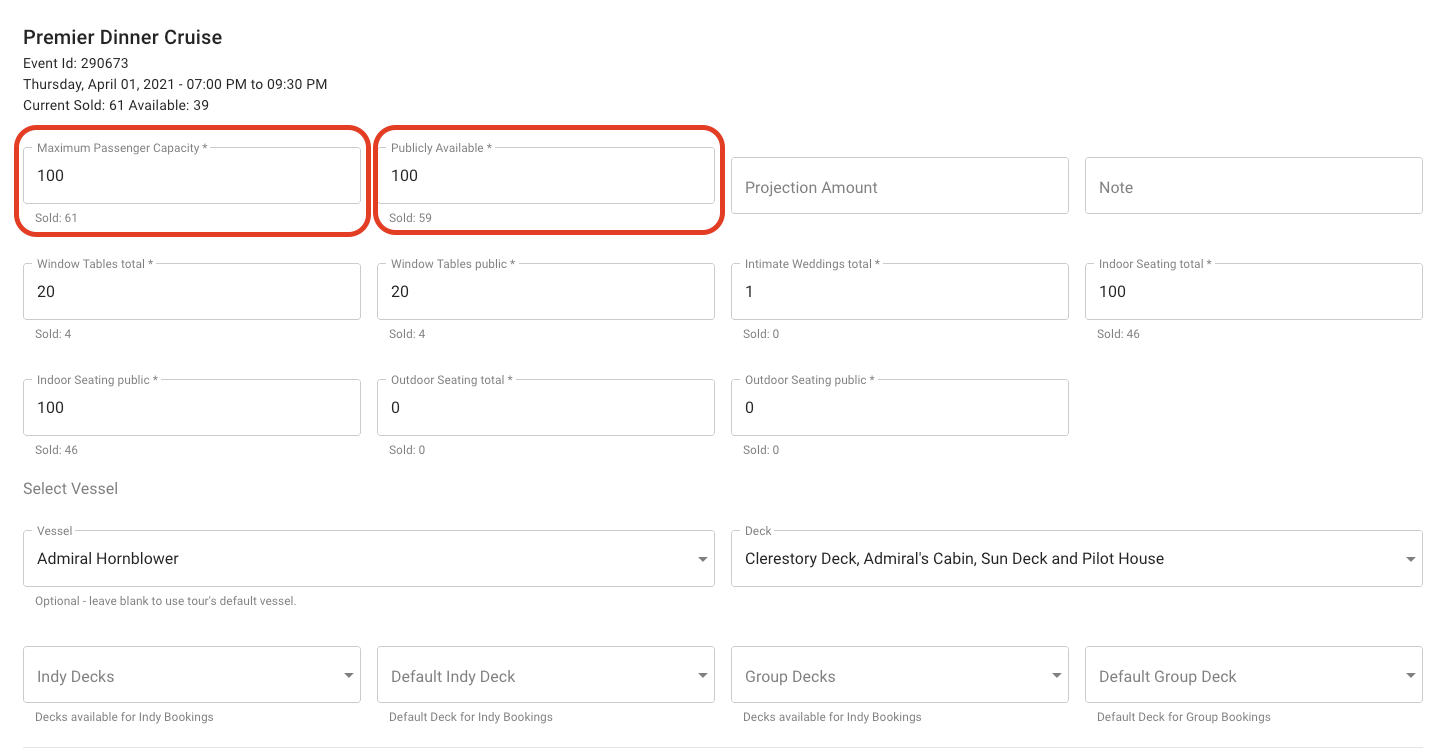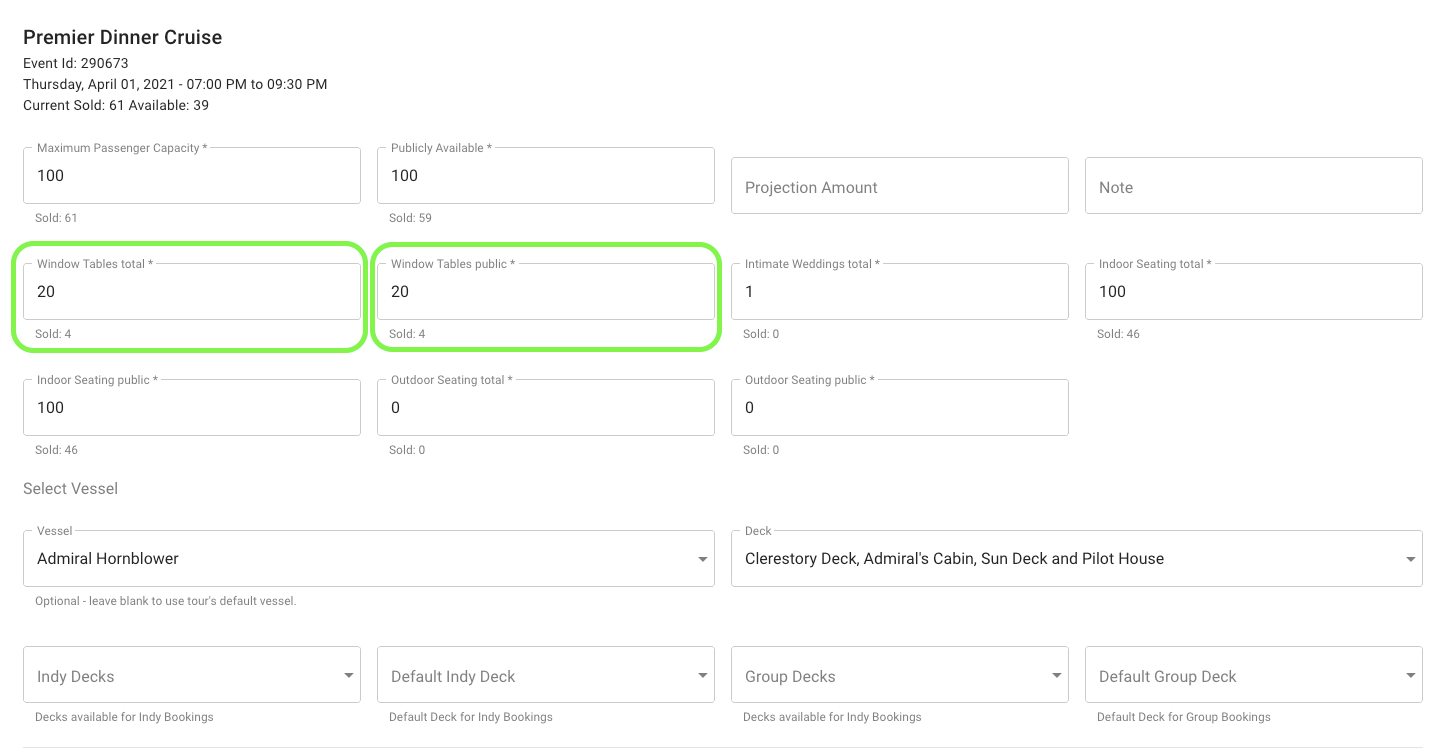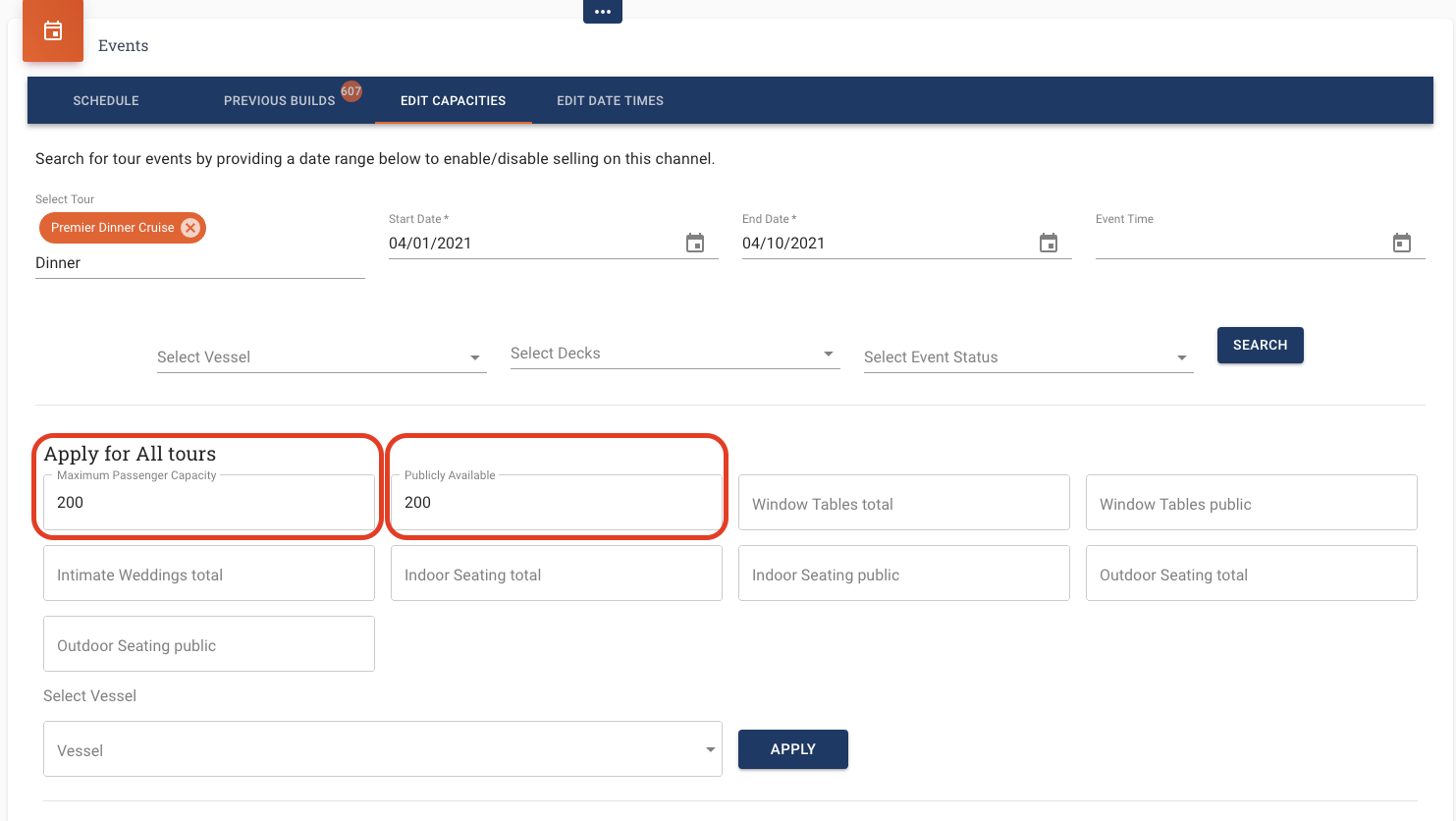The Edit Capacities section in the Event Builder allows you to update the available capacities in two ways.
-
Update the Capacity on a Specific event
-
Update Multiple Events in a date range with a new capacity
Both of these processes are explained below. However, we recommend that you read and understand how both of these processes impact your event set up before you move forward with changes.
1. How to Update the Capacity on a Specific event
This is used when you only want to increase or decrease capacity a specific event. Anything that you have set capacities applied to can be updated on this page. For example, Passenger Capacity, Window Seat Capacity, VIP Seating Capacity, Indoor/Outdoor Seating Capacity.
Use the following steps to update specific event capacities.
-
Click on Event Builder on the left side bar
-
Click on EDIT CAPACITIES
-
In the ‘Select Tour’ field, you can type in the name of the experience and search for the specific event that you want to update. (Optional – Leave blank to include all tours)
-
Check the box next to the experience that you want to update.
-
-
Update the start and end dates to narrow your search the the specific date.
-
Additional (Optional) Search criteria include the Event Start Time, Vessel / Decks, and Event Status.
-
Click SEARCH and the results should list the available events in the date range that you requested.
-
To update the capacity for a specific event, scroll down to the event, date and time that you want to update.
-
Type in the new Maximum Capacity and the new Publicly Available Capacity.
-
Note: the current number of tickets sold is listed below the fields for your reference. To avoid displaying negative sales, be sure to not set the number lower than the current sold.
- Maximum Passenger Capacity = Total capacity for all ticket types including internal ticket types and public ticket types
- Publicly Available = All public tickets visible including Ticket Booth Box Office Tickets (Web+ Ticket Booth) .
-
-
If you have other special capacity tickets such as Window Table capacity or Wedding Capacity, that need to updated these will be displayed in the same section. You can update these in the same way, as needed for the specific event.
-
When you have completed updating the capacities scroll to the bottom of the screen and click SUBMIT.
2. How to Update Capacities for Multiple Events
This is used when you want to apply a bulk update to the capacities for more than one event or a range of dates. For example, if you to want to increase or decrease capacity on all Nightly Dinner Cruises for the next month, you can use this feature so that you do not have to update them individually.
Use the following steps to update capacities on a series of events.
-
Click on Event Builder on the left side bar
-
Click on EDIT CAPACITIES
-
In the ‘Select Tour’ field, you can type in the name of the experience and search for the specific event(s) that you want to update. (Optional – Leave blank to include all tours)
-
Check the box next to the Experience(s) that you want to update.
-
-
Update the start and end dates to narrow your search to a specific date range. (Maximum 30 day date range at a time)
-
Additional (Optional) Search criteria include the Event Start Time, Vessel / Decks, and Event Status.
-
Click SEARCH
-
Review the event results to make sure that all the events on the page are correct. Your capacity updates will be applied to ALL of the events listed on the page.
-
At the top, you will see a section for APPLY FOR ALL TOURS, You will use this section to update the capacity fields as needed.
-
Type in the new Maximum Capacity and the new Publicly Available Capacity.
-
Note: the current number of tickets sold is listed below the fields for your reference. To avoid displaying negative sales, be sure to not set the number lower than the current sold.
- Maximum Passenger Capacity = Total capacity for all ticket types including internal ticket types and public ticket types
- Publicly Available = All public tickets visible including Ticket Booth Box Office Tickets (Web+ Ticket Booth) .
-
If you have other special capacity tickets such as Window Table capacity or Wedding Capacity, that need to updated these will be displayed in the same section. You can update these in the same way, as needed for the specific event.
-
-
Click APPLY for this change to carry down to all time slots
-
Double check your updates and the time slots to ensure you did not include any extra events. As a reminder Your capacity updates via these steps will be applied to ALL of the events listed on the page.
-
In order for your changes to reflect, you must scroll all the way down to the bottom of the page and click SUBMIT. All of the events on the page will be updated with the new capacities.