The Email/Text Features in the Boarding Report is a really handy feature for situations where you have a delay or a cancelation of an event and you need to get a message out to guests quickly and efficiently.
Learn how to use this feature by following the steps below;
-
Click on EVENT SCHEDULE in the main menu.
-
Note: As an alternative, you can also access the same Boarding Report directly via the Reports section under the Operations Reports.
-
-
Enter the Start Date and End Rate you want to view
-
Using the magnifying glass, you can search for a specific experience to narrow your search.
-
Click on the Experience you need to contact guests on.
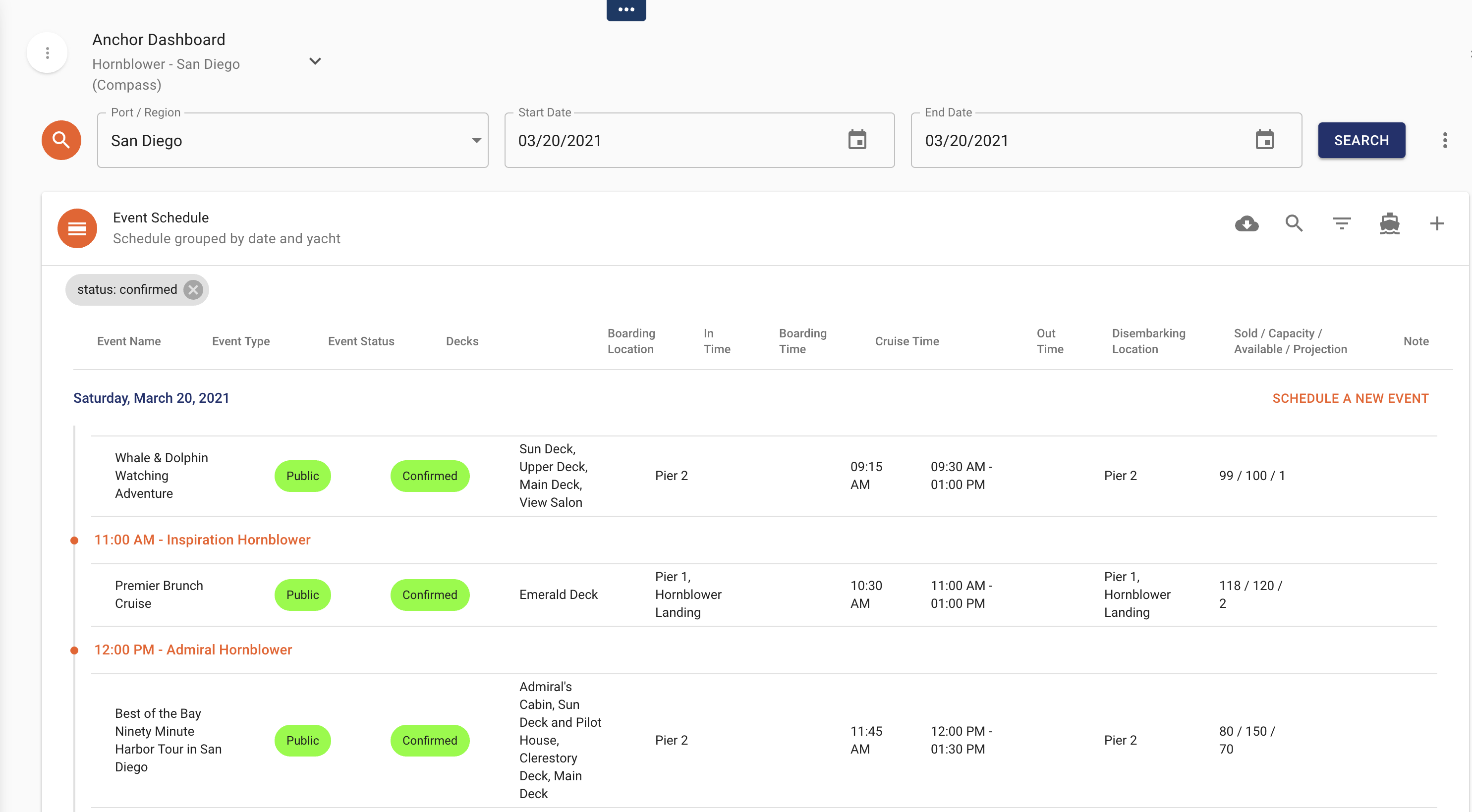
-
Click on ATTENDEES and the Boarding report will open.
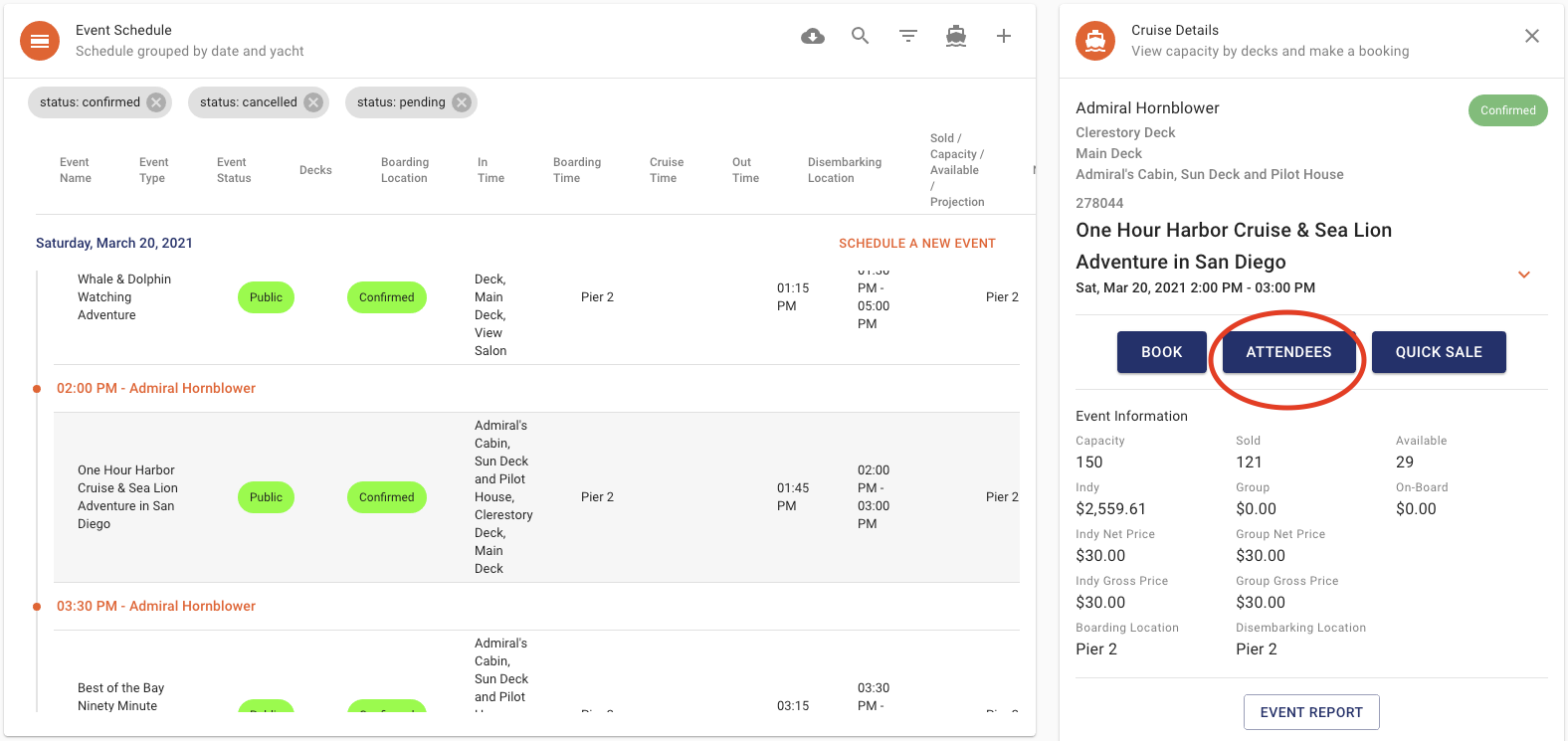
-
When you are on the Boarding Report
-
All cruises on the date you selected will show on the list. You can check the box next to the event or filter by cruise type to narrow down your results.
-
Click VIEW BOARDING REPORT.
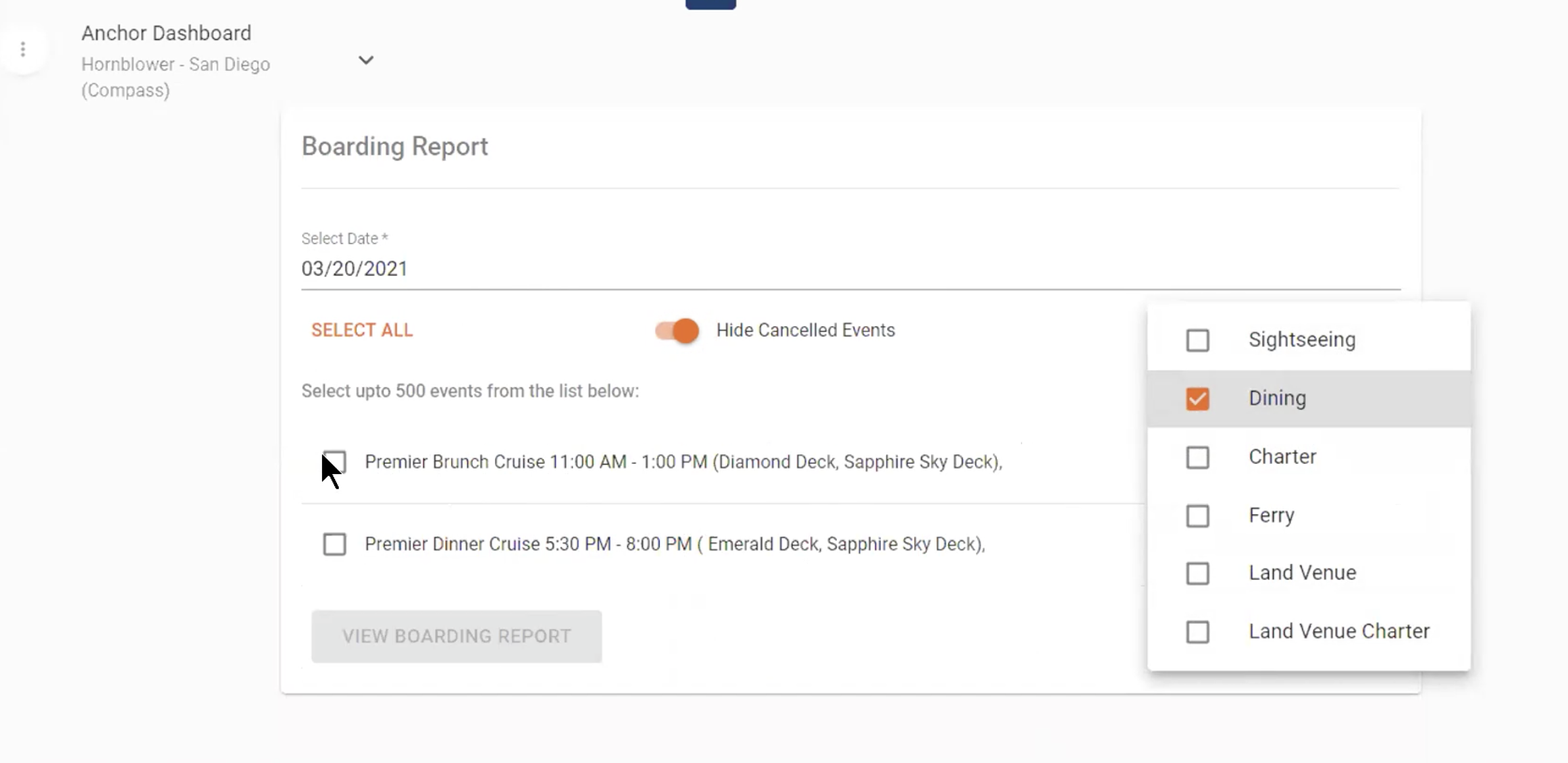
-
After the Boarding Report opens, scroll down the page below the dashboard and you will see the list of Attendees booked on the event.
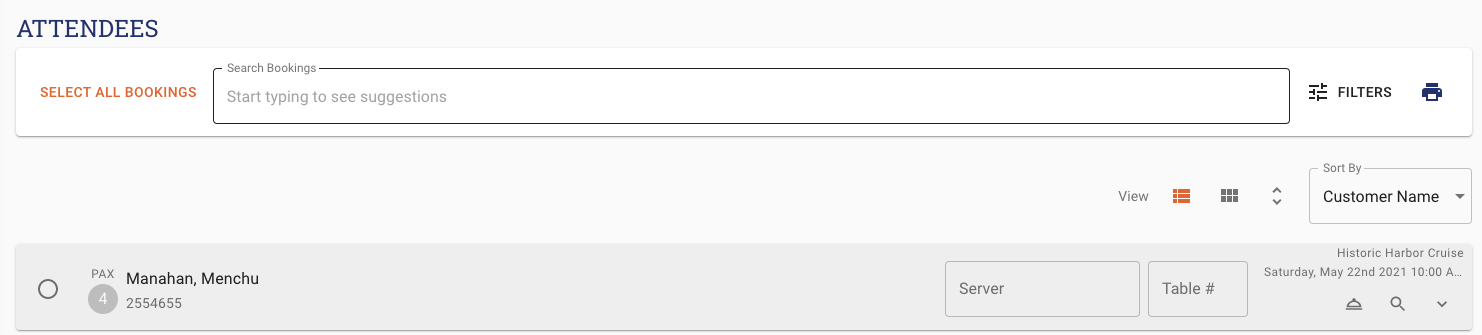
-
If you want to search for a specific guests you and use the Search Bookings field.
-
If you wish to filter the bookings to see only the bookings with Mobility Requests, Dietary Restrictions or Special Occasions, click on the FILTERS on the top right next to the Search Field and check the boxes that for the options that you want to view.
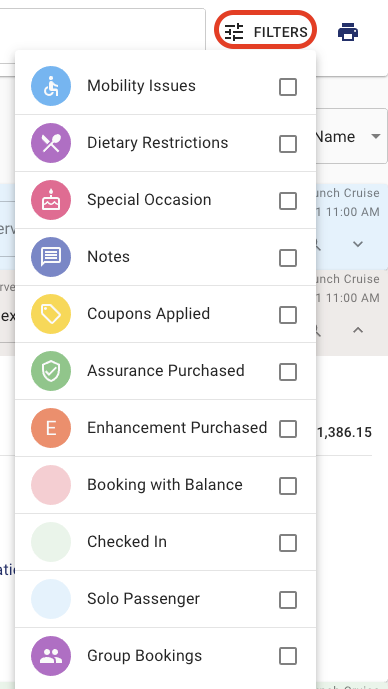
-
Each individual line shows you information about the booking. If you click on the arrow to the right of the booking it will expand to show you full details about the reservation.
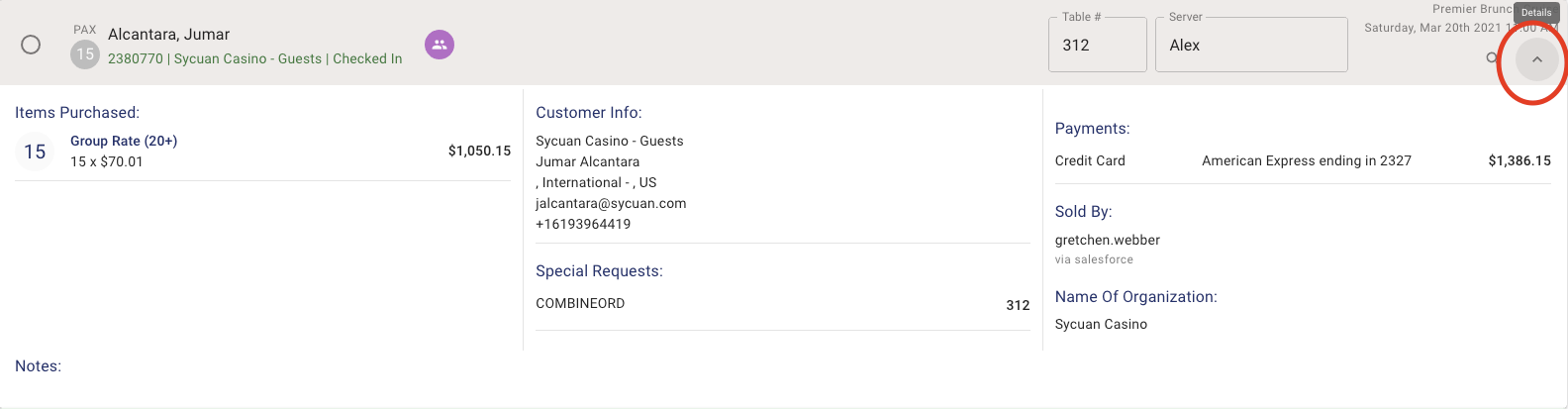
-
If you wish to expand ALL Bookings to see the details you can click on the double arrow on the right side.
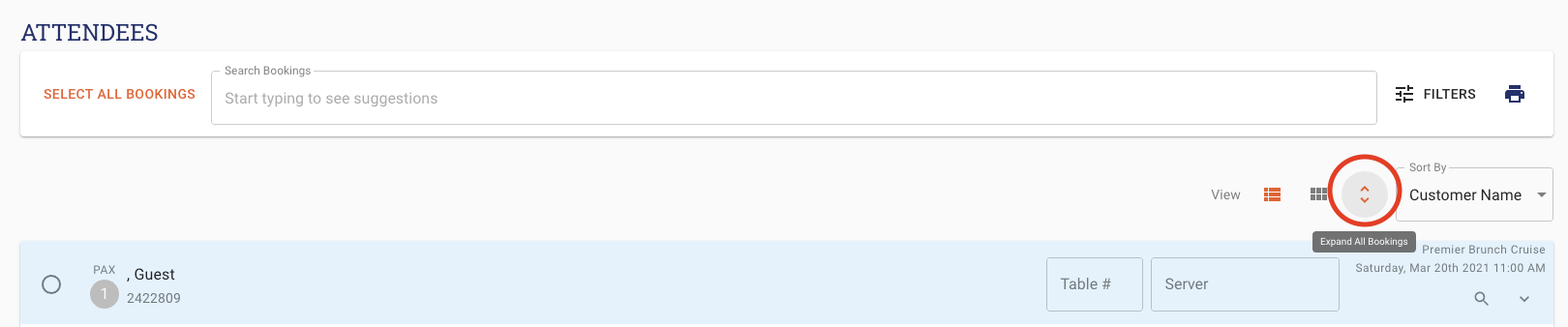
-
You can sort the Attendees list in multiple ways. On the right click the Sort By box and a drop down will appear allowing you to filter by Customer Name, Booking Date, Table Number and Sever. Simply select the filter you want to apply and the list will automatically filter.

-
Select the guests that you want to email or text by clicking on the bubble in front of the pax count and an the orange banner (see below) that allows you more options will appear. You can select multiple bookings if you wish to do a bulk update.
-
If you want to contact all guests click SELECT ALL BOOKINGS located next to the search box.

-
From the banner you can choose to either EMAIL or TEXT the guests that you have selected
-
Click on the option that you want to use.

GROUP EMAIL NOTIFICATIONS
-
Enter the Email Subject you would like to use such as “Please contact us regarding your Reservation for [Event Name] on [event date].” OR use an Email/Text Template that you have created in Anchor already for this type of situation.
Learn how to set up a Template here: How to set up an Email/Text Template* in Anchor
-
Enter the email message that you would like to send. If you are canceling an event and offering an opportunity to reschedule, we highly recommend that you add the link to Manage My Booking in your message to encourage guests to update their bookings on their own. For City Experience customers the link will look like this –
 Account – City Experiences
Account – City Experiences
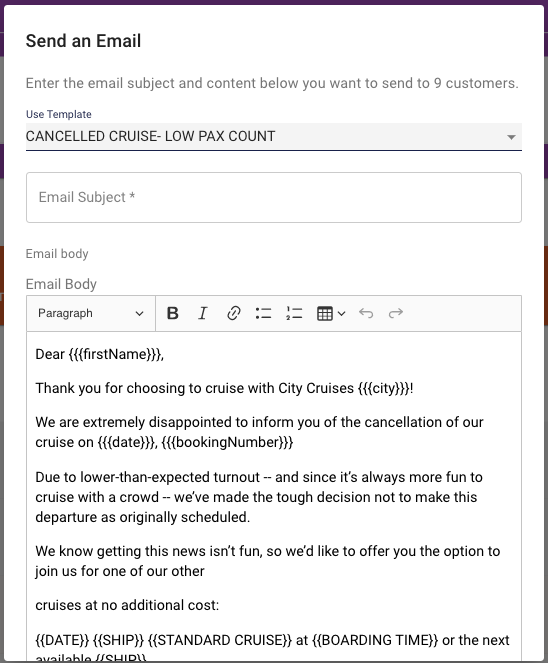
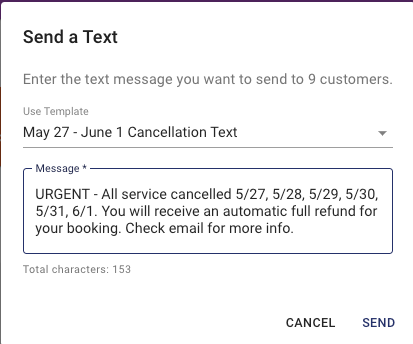
-
Click SEND when you are ready and your message will be automatically sent to all of the guests that you selected. It will also add a copy of the message to the timeline of the individual bookings for future reference.