Selected B2B Partners now have the ability to connect directly with Anchor to book, manage and cancel reservations using the Anchor B2B Portal.
-
Go to My.Hornblower.com (do not include www.) and login using your email address and password
-
This will bring up the Anchor – Hornblower Dashboard
-
The B2B Business Name will appear at the top left under the header Hornblower Dashboard
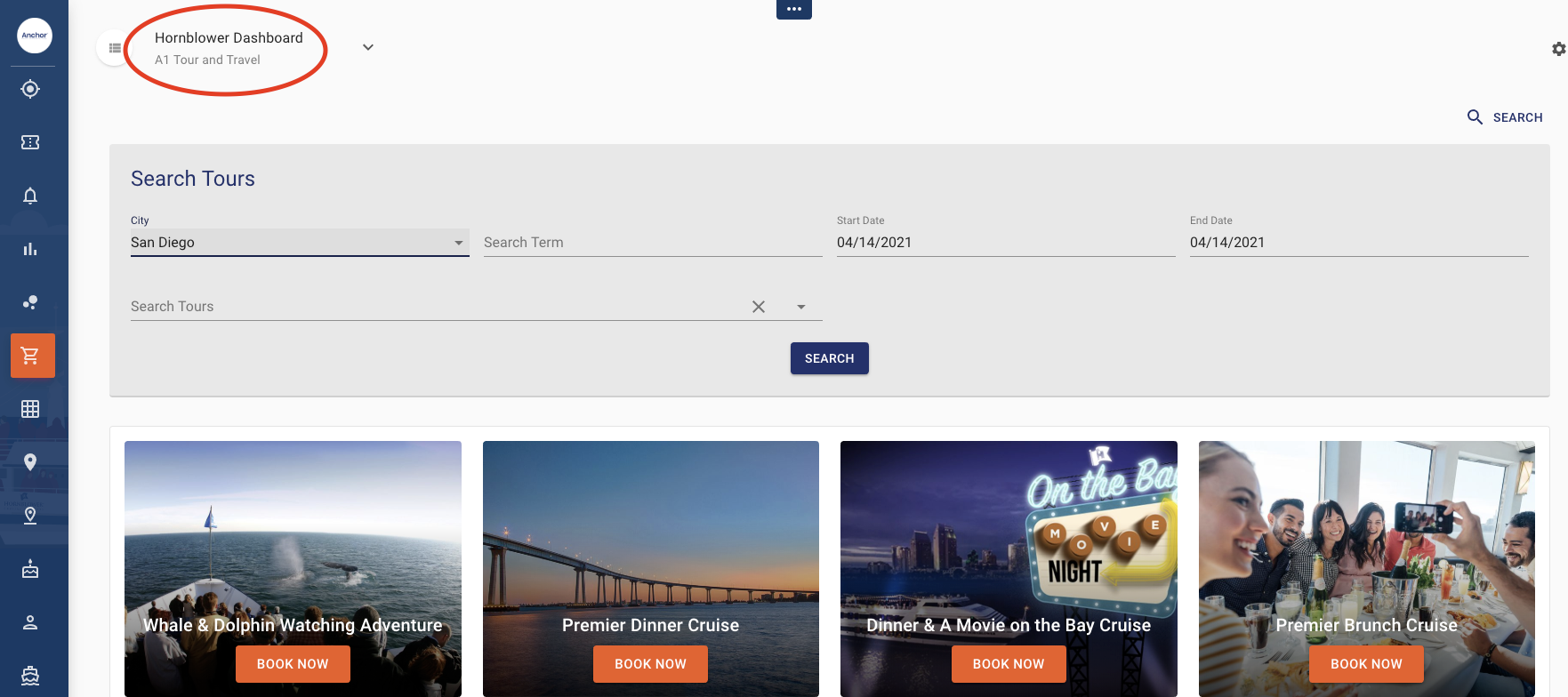
The dashboard will always open up on the Sell Tickets menu option with all of the experiences that are available through the B2B Portal displayed on the screen.
-
Click BOOK NOW on the experience that you wish to book.
-
At the top right corner you will see “Sell on behalf of [Your Company Name]”
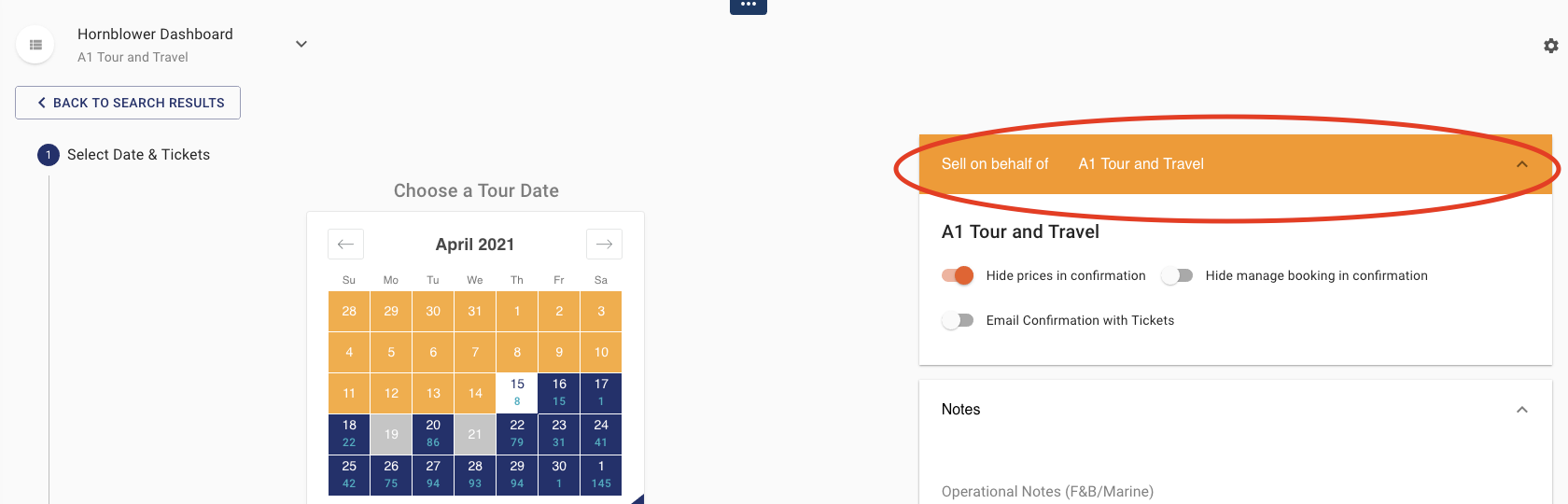
There are three toggle buttons below in the top corner that you should be aware of and you can update the settings based on your preference.
-
“Hide prices in confirmation” – this is automatically ON so that the net rates are not visible to the guests. It is recommended not to change this setting to keep prices confidential.
-
“Hide manage booking in confirmation” – this is allows the guest to be able to manage their own booking and make updates within the Anchor system.
-
“Email Confirmation with Tickets”- this allows
-
Next, choose a Tour Date
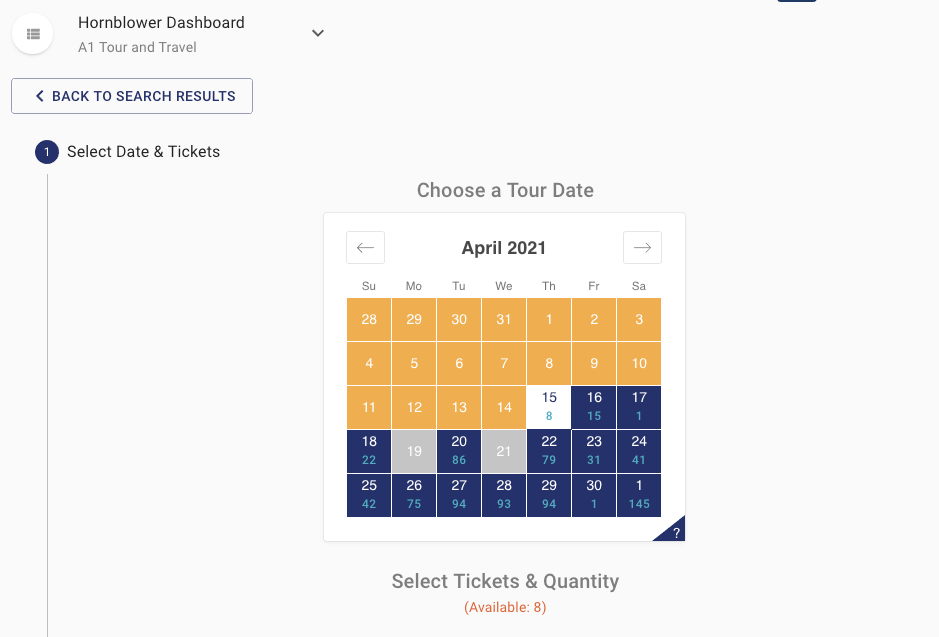
-
Select Tickets & Quantity for your order (including Free Children 4 & under)
-
Click CONTINUE
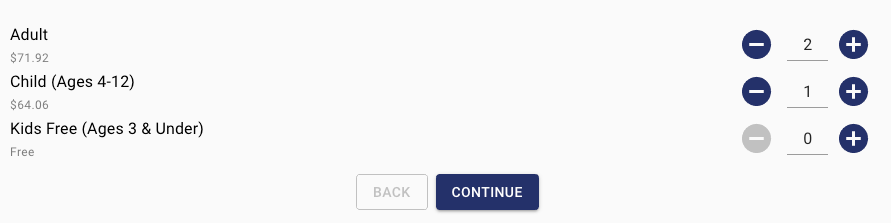
-
Add any Special Requests and click CONTINUE
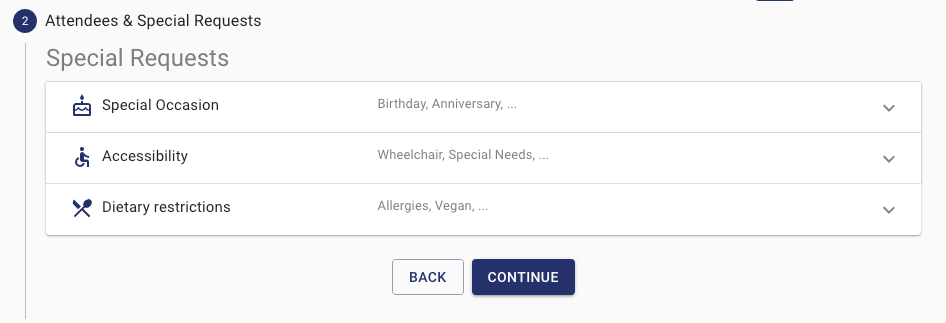
-
Add any Add-on items and click CONTINUE
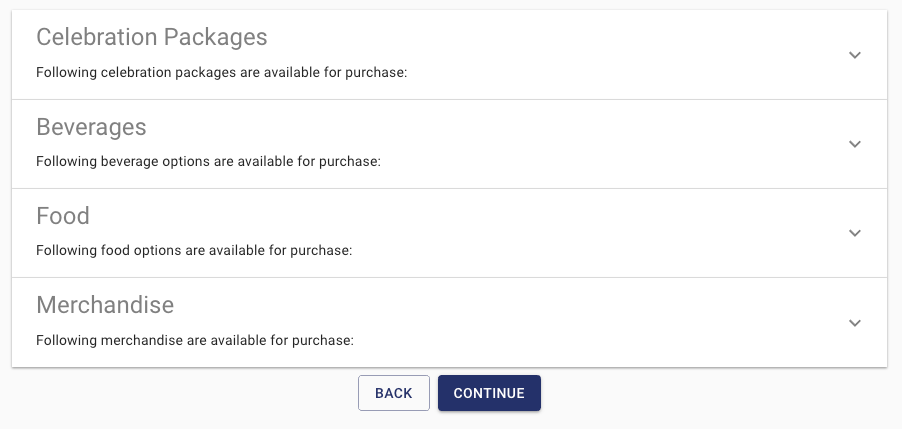
-
Enter the Client Billing Information
-
Review Summary for accuracy of order
-
Click PAY NOW
-
Select Pay By Debit/Credit Card or scroll down and select Pay By Invoice depending on your contracted agreement.
-
Enter the Guest Name or your reference # in Purchase Order Box
-
Click PAY NOW
To Send Tickets with QR Code to your Guests
-
On left Menu, Go To Order History
-
Top right corner: click on EMAIL/TEXT INFO
a. Email
i. click on Resend Order Confirmation
ii. Enter guest’s email address
iii. Toggle ON to hide prices
b. Text
i. Click on Text Ticket
ii. Enter guest’s mobile number
iii. Toggle ON to hide prices
To Modify A Booking
-
On left Menu, Go To Order History
-
Click on Reservation you wish to modify
-
Click on TRANSFER ORDER
-
Select Date you wish to transfer reservation to or select same date to change time only
-
Click on TRANSFER ORDER
To Cancel A Booking – this will depend on the user setting.