If you need to make a last minute reservation at the Check-in point of the Cruise or Experience, you have the ability to make a booking directly in the Anchor Dock Access App.
Use the following steps to make your booking.
- Select Box Office from the left handrail.
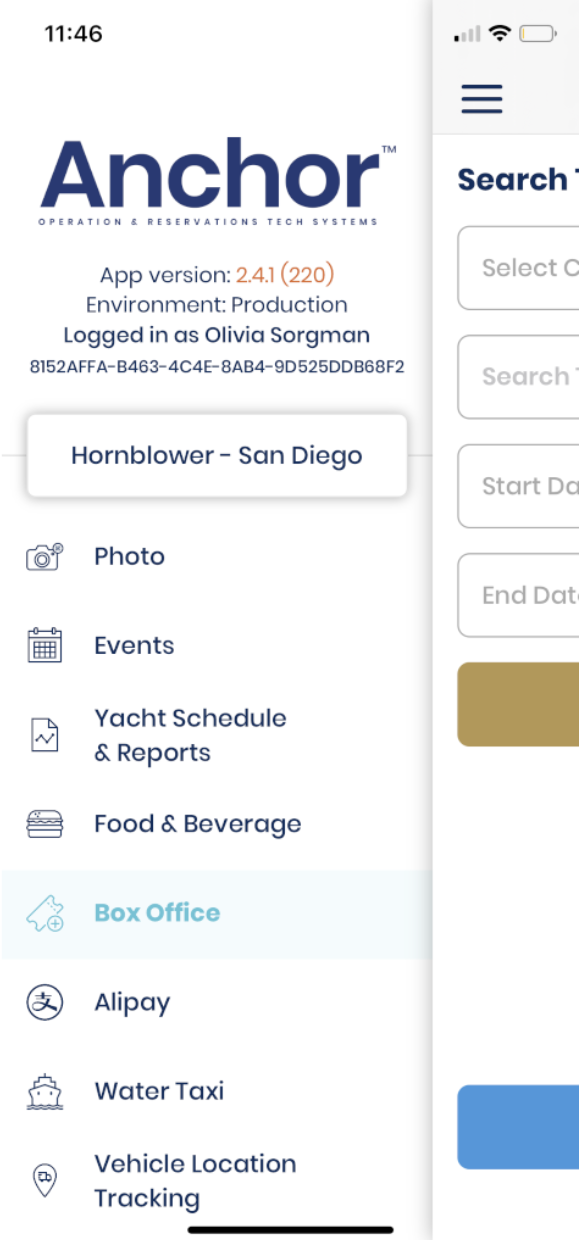
-
Choose the Location and Date you want to sell tickets for. Click Search.
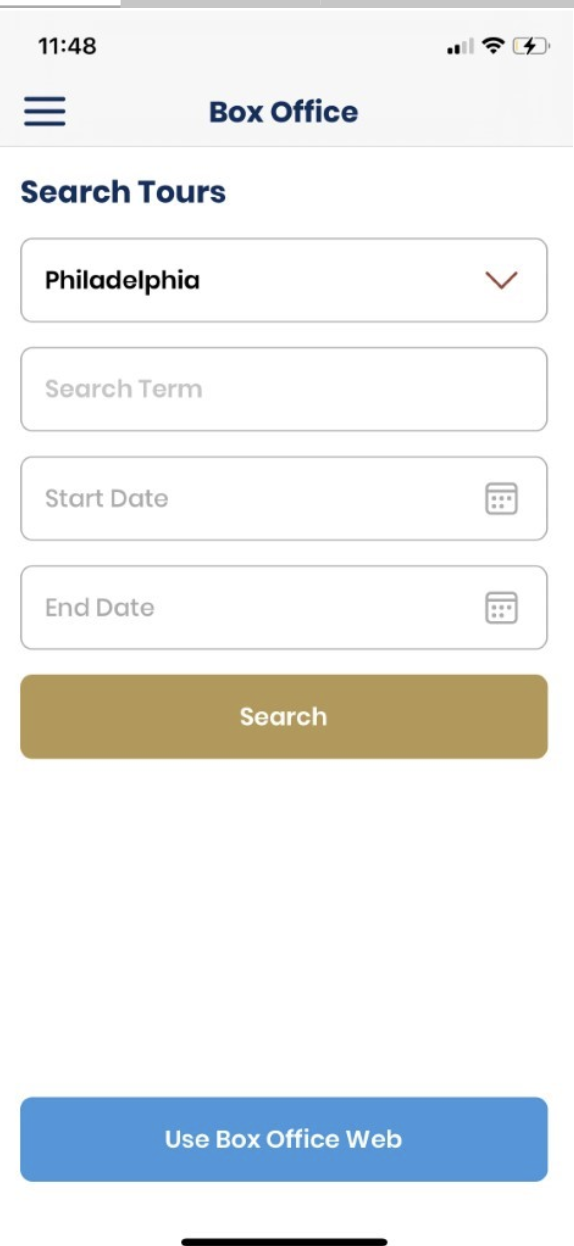
-
You will see a list of your available experiences or tours. Click Book Now.
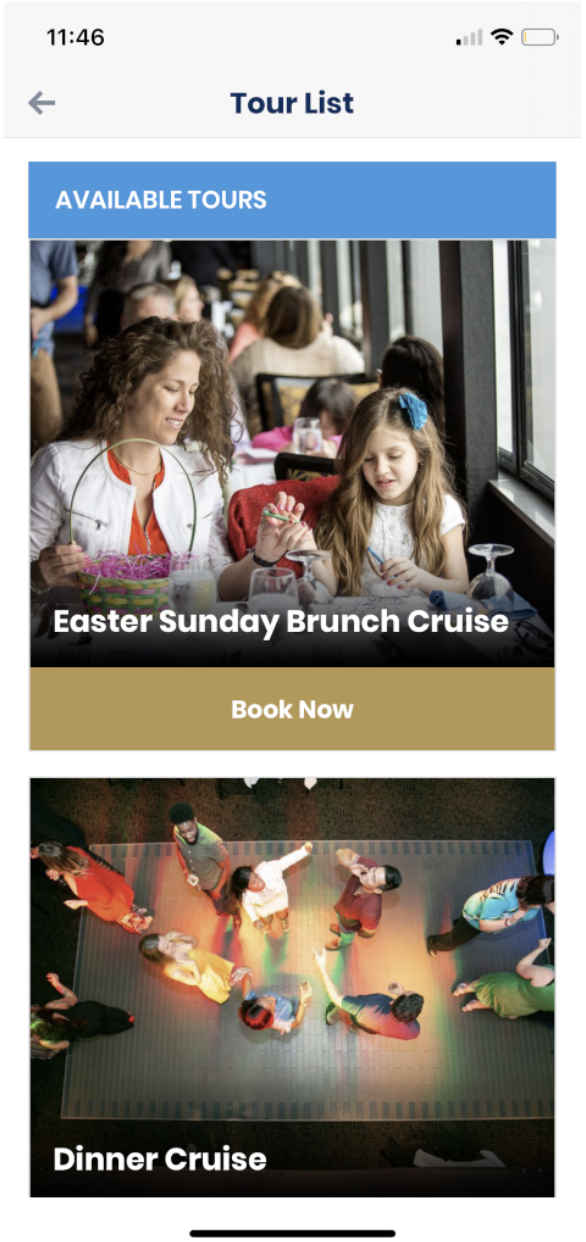
-
Select the date you wish to book.
-
Click on either Indy (Individual/FIT) or Group Booking.
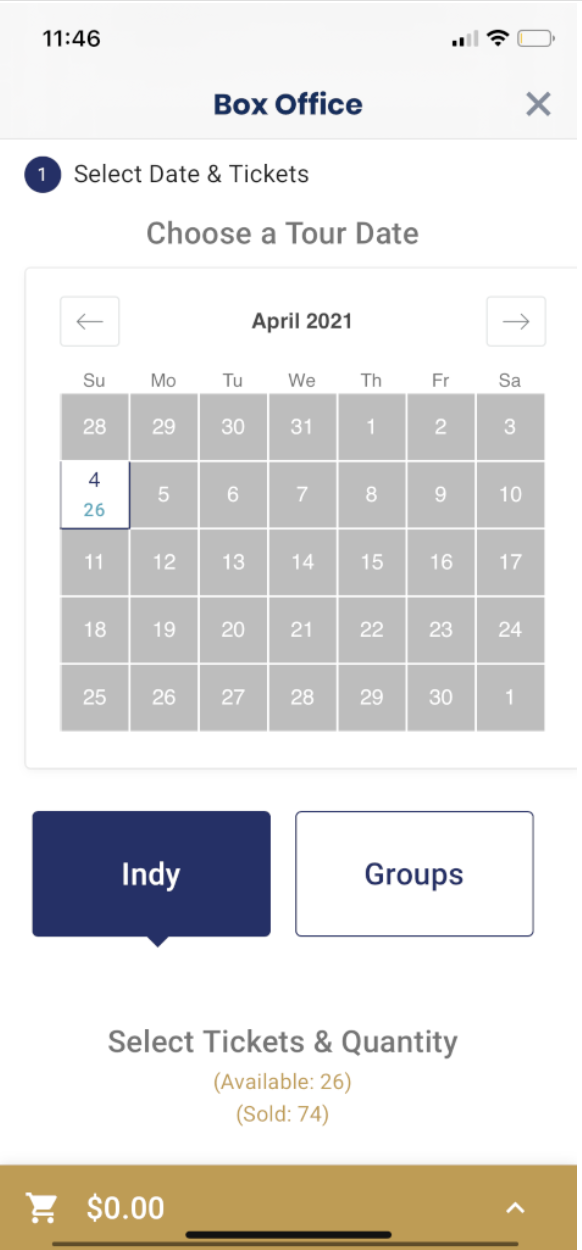
-
Use the ‘+’ and ‘-’ buttons to adjust the ticket count. For large groups you can enter in the number of tickets. Click Continue when you are done.
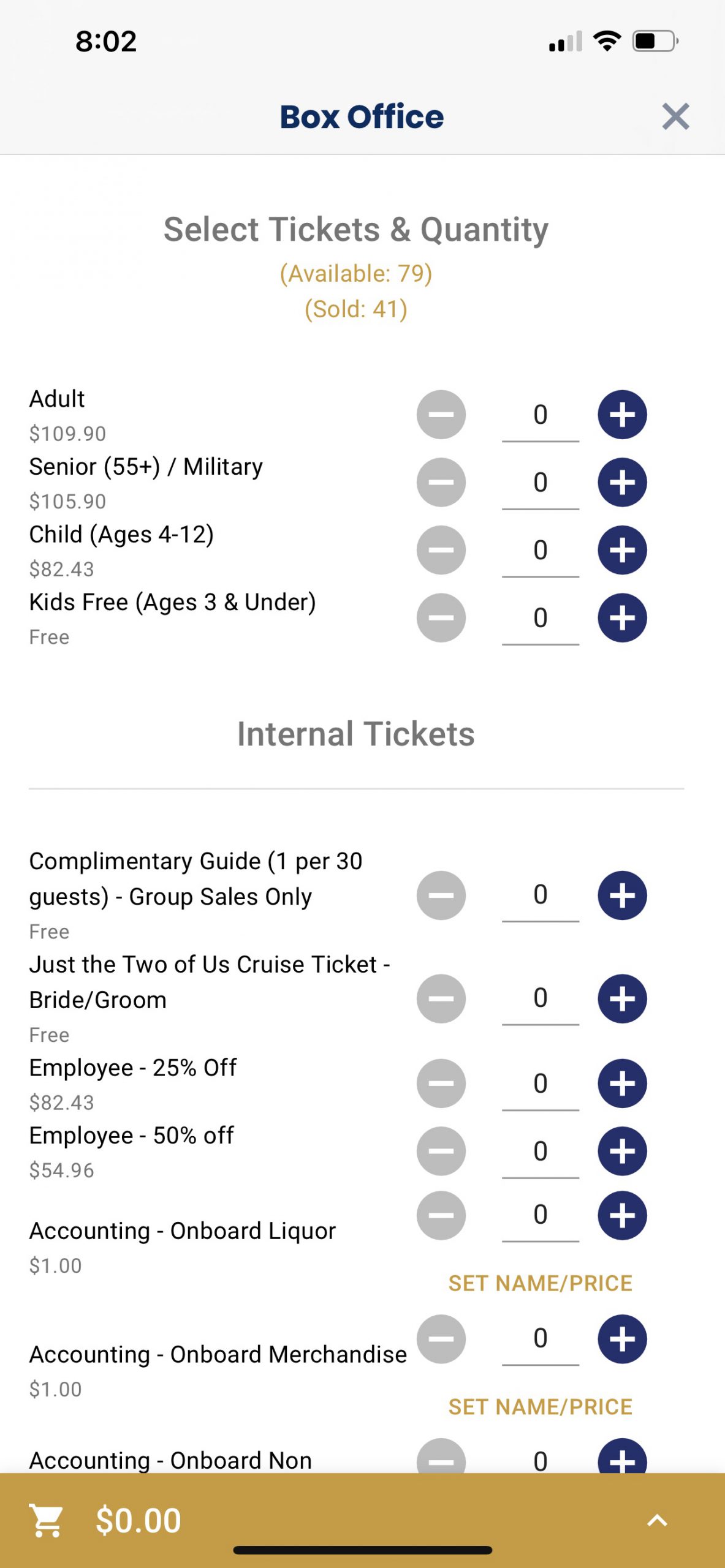
-
If you wish to see a summary of the Shopping Cart before checking out, you can click on the shopping cart icon on the bottom of the screen.
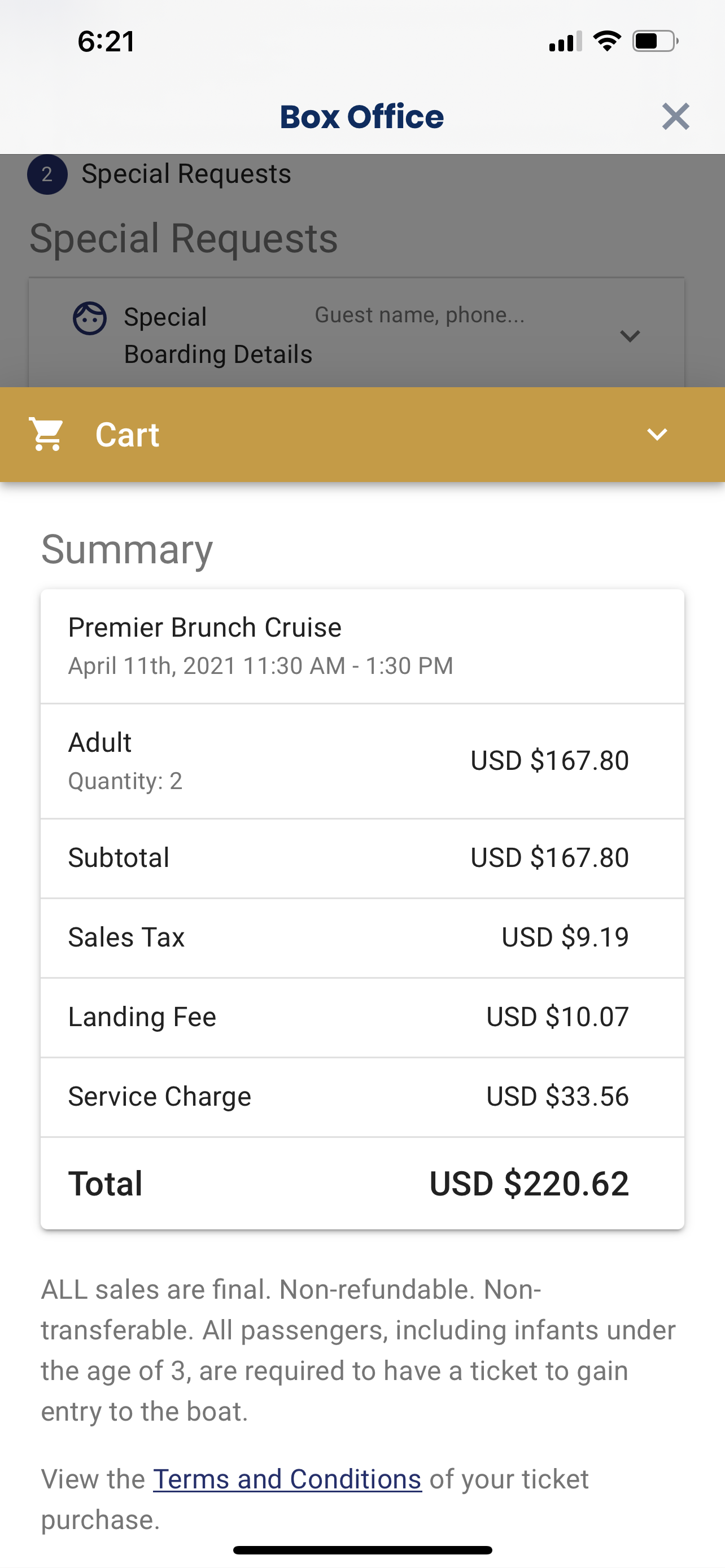
-
If the Experience you are purchasing has special add-ons available, the Additional Options menu will appear.
-
Select any items you wish to add to the booking and then click CONTINUE.
Special Requests Section
-
In this section you will be able to note any Special Boarding Details, Special Occasions. Accessibility, Dietary Restrictions.
-
Special Boarding Details
-
This sectionis where you can add the Onboard Guests Name, phone number if different from the Credit Card holder’s name.
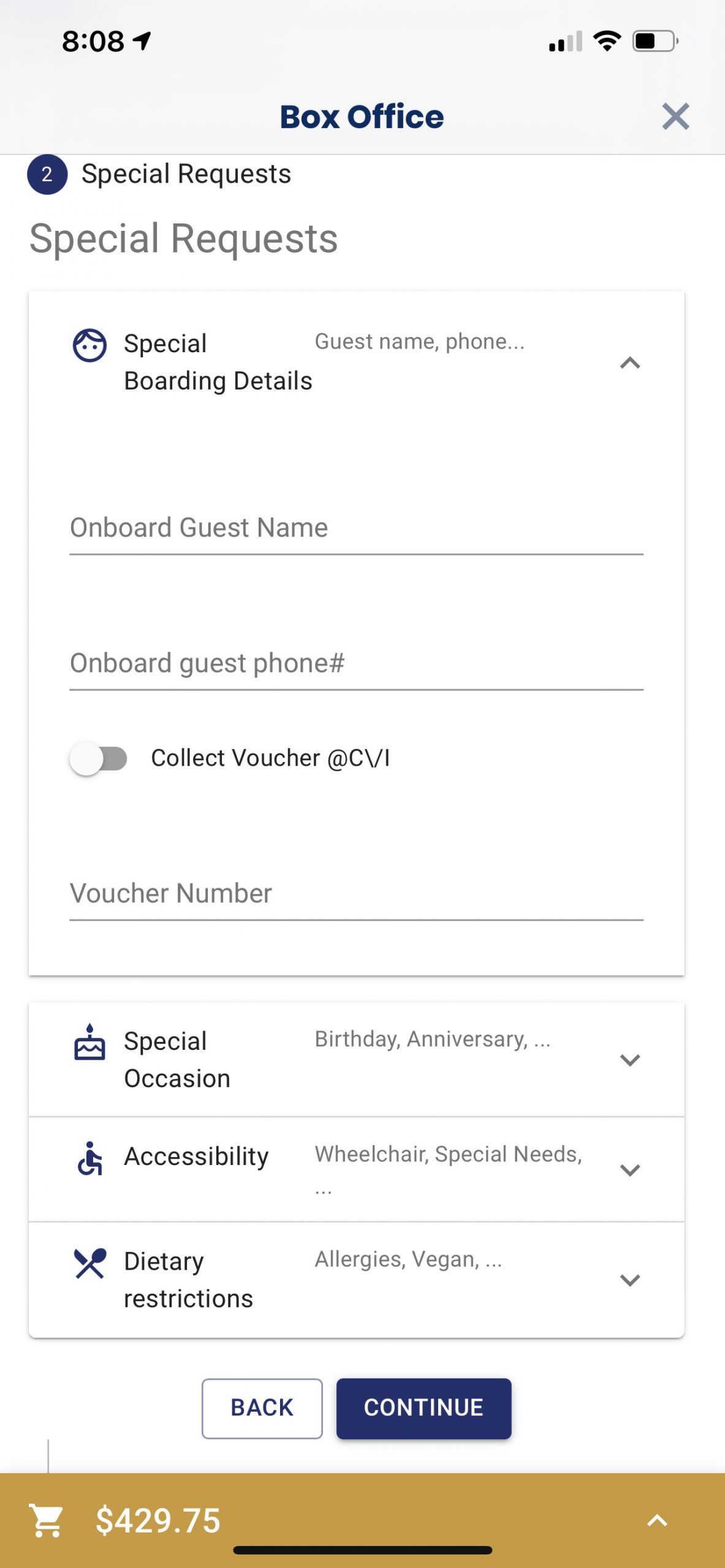
-
Special Occasions
You can note Birthdays, Anniversaries or any other special occasion that you want the staff on the day of the experience to be aware of.
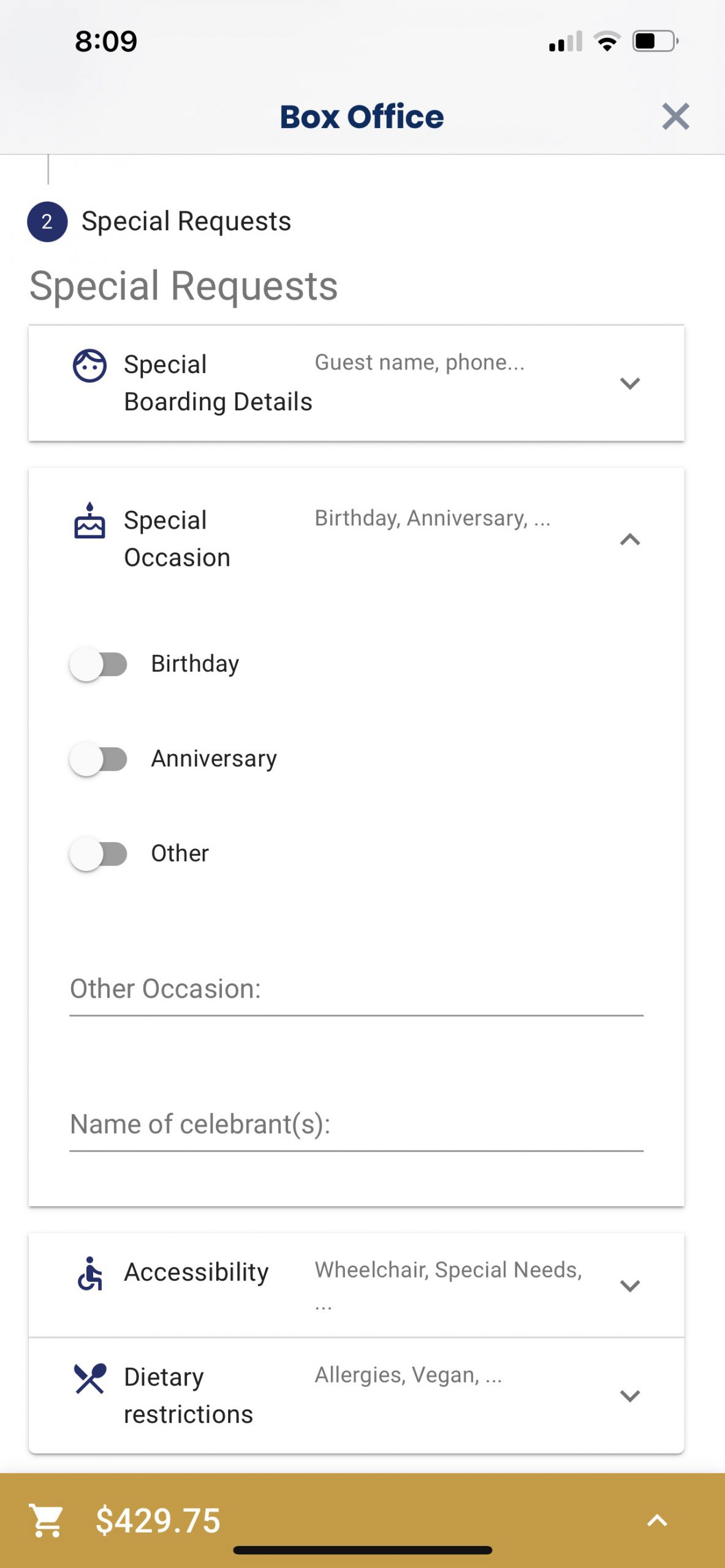
When the guests are checked in the Staff will be alerted to Birthdays and Anniversaries by fun animations on the check-in screen.
-
Birthday Bookings will display a birthday cake and confetti.
-
Anniversary Bookings will show a heart calendar and hearts animation on the screen.
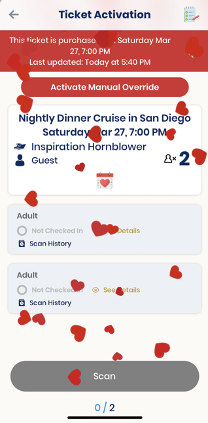
This will prompt staff to congratulate and make the guests feel special when they arrive.
-
Accessibility Section
In this section you can notate if the customer has any mobility issues or special needs by toggling the sliding button. There is also a notes field for any accessibility requirement not listed and to add notes. For example: “Guest uses cane. Stairs okay. Will need extra time boarding.”
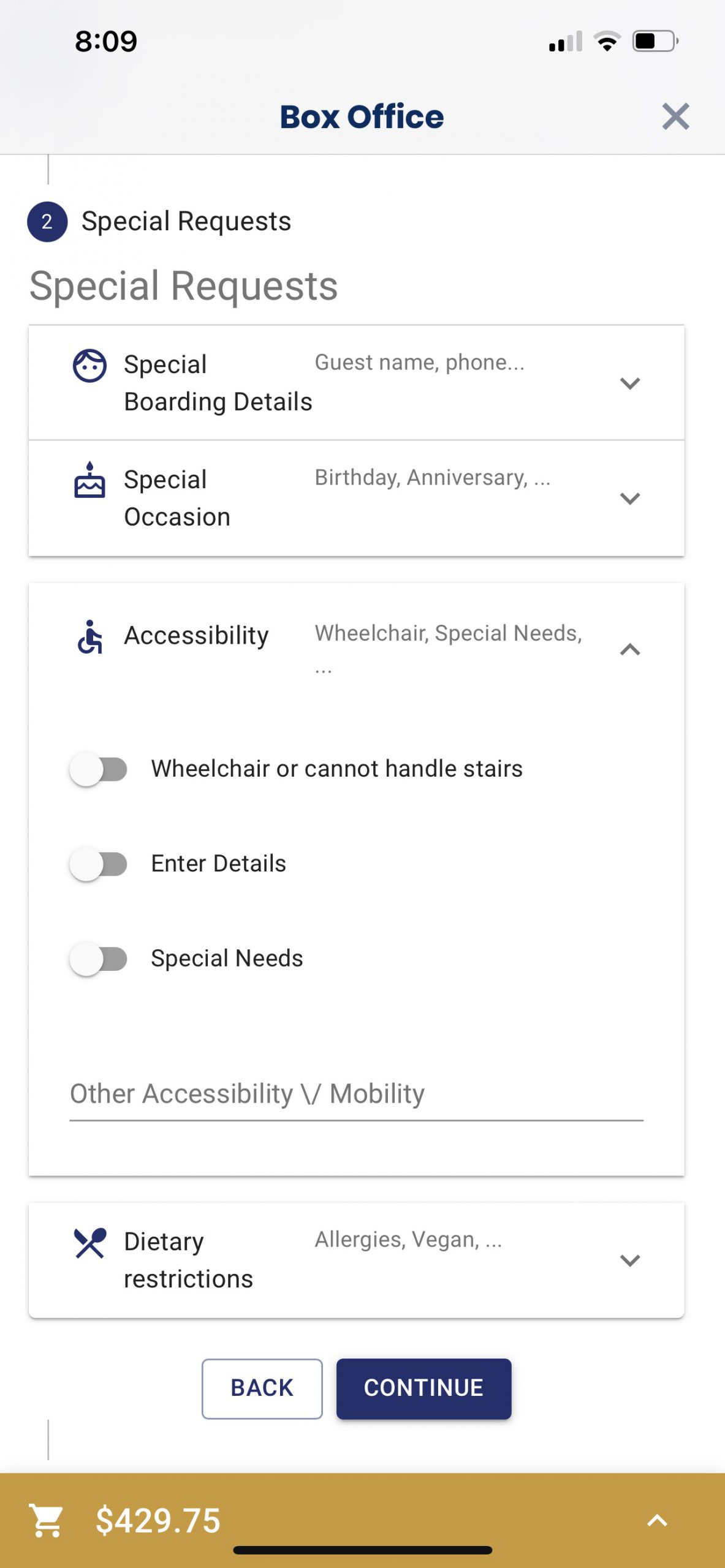
Dietary Restrictions
-
Enter the number of guests that have the dietary requests in the appropriate category.
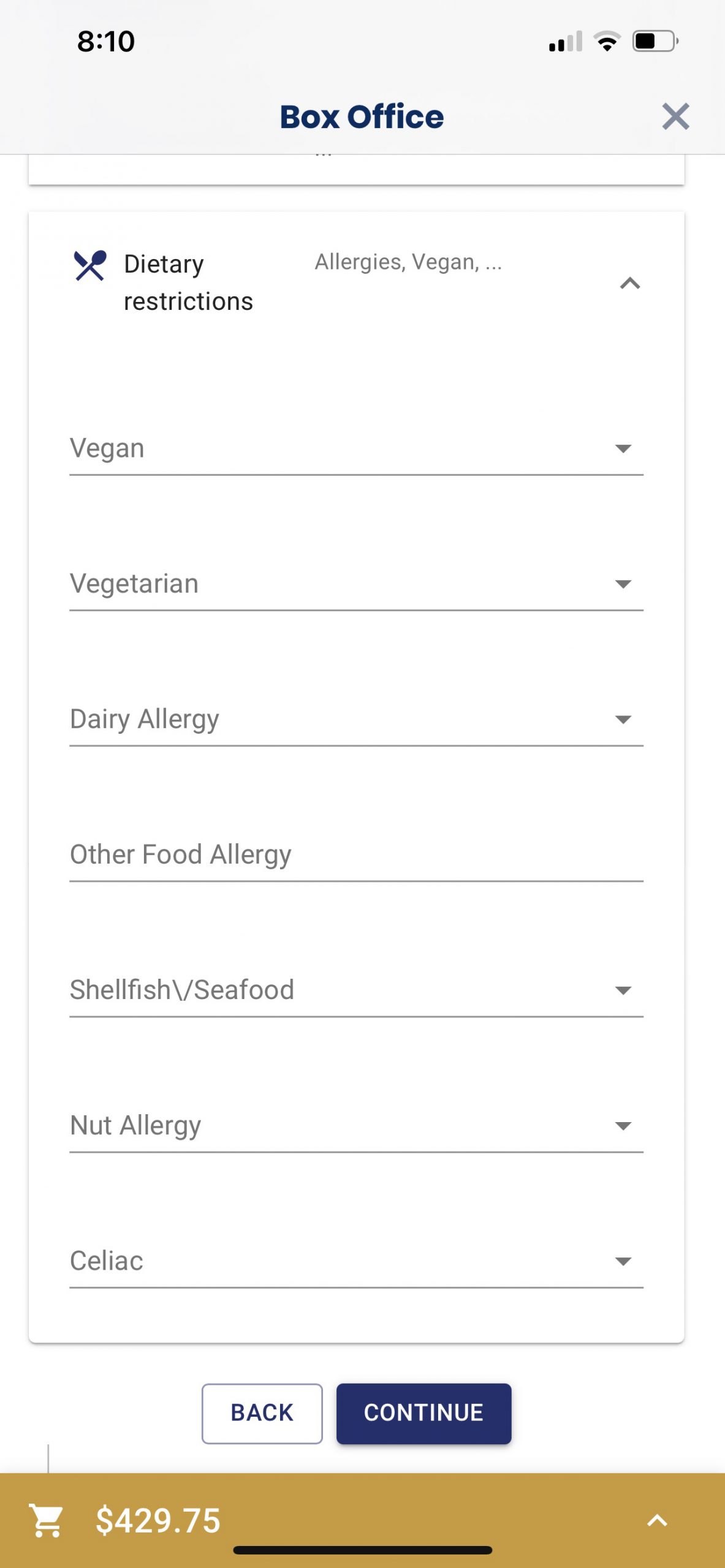
-
One you have finished updating these sections, click Continue.
Adding Upgrades and Add-on Options
This is where all enhancements are available such as Celebration Packages, Beverage packages, Food, Merchandise.
-
Simply select the quantity of the items you want to add into the cart and click Continue when you are done.
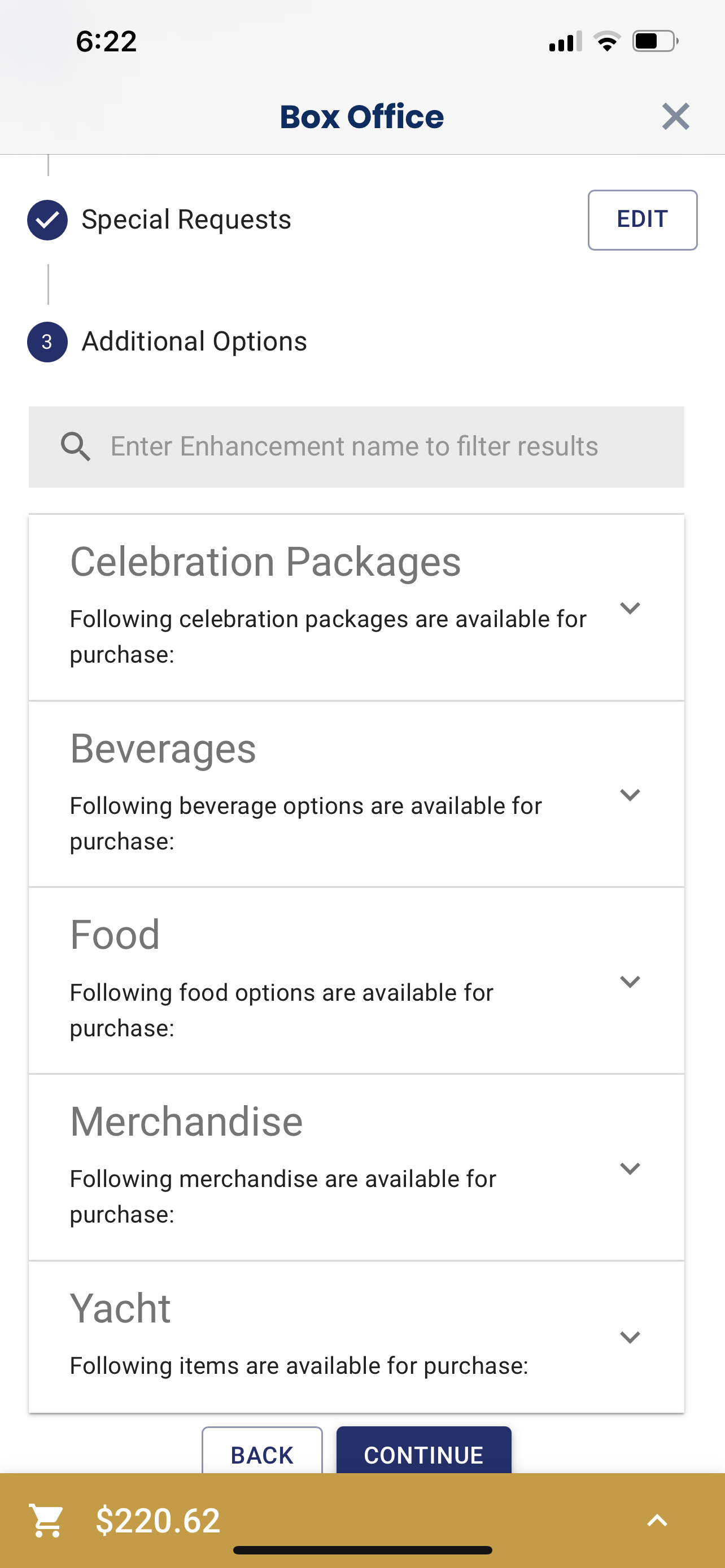
-
If your location has Ticket Assurance, you will see this screen below. Click Yes or No and then click PAY NOW to continue to the Payment Screen. If you do not have ticket assurance you will skip direct to the Payment Information Screen.
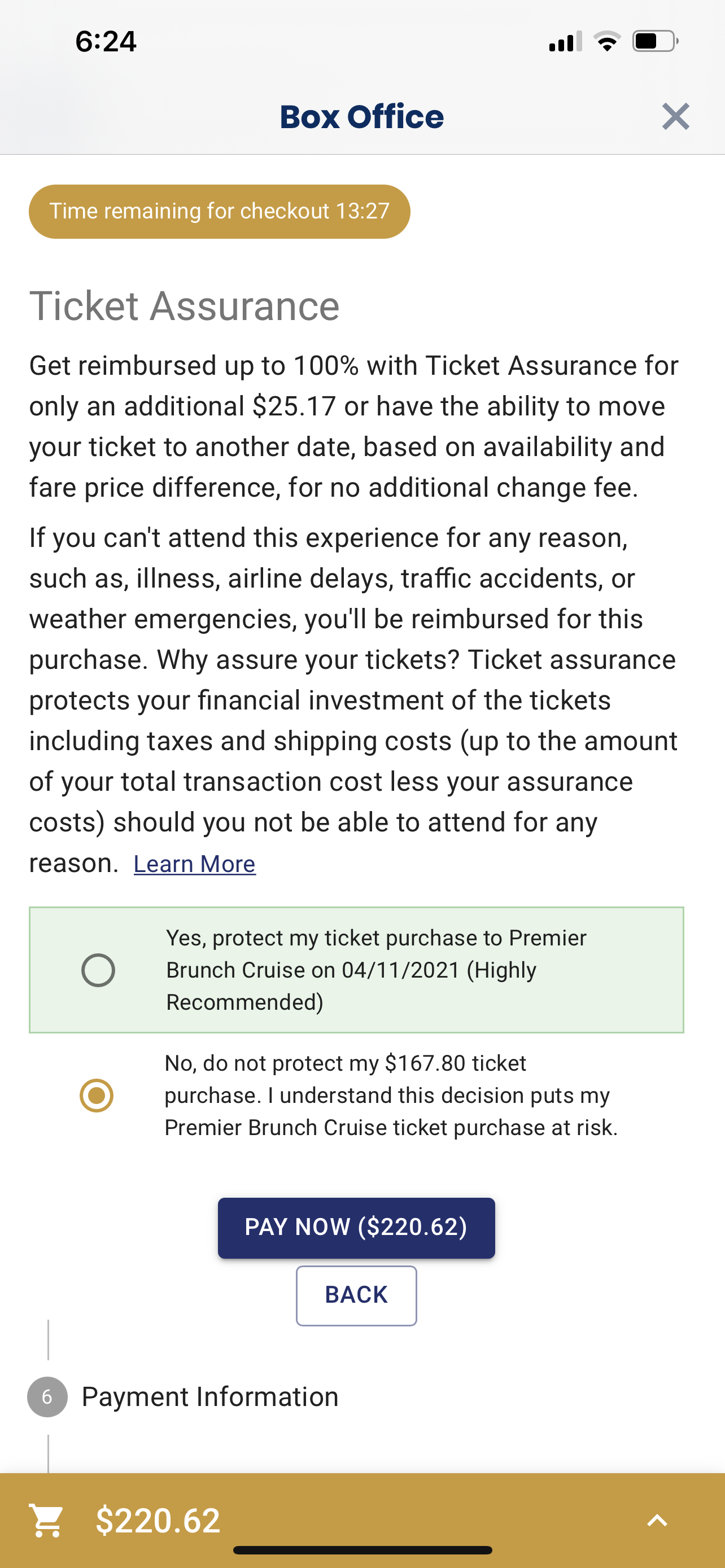
BILLING INFORMATION SCREEN
How to Apply Gift Cards, Promo Codes and Rewards to an order.
-
On the Billing Information page, you can add any Anchor or Hornblower Gift Cards, Coupon/Promo Codes by entering the codes into the appropriate box at the top of the billing section.
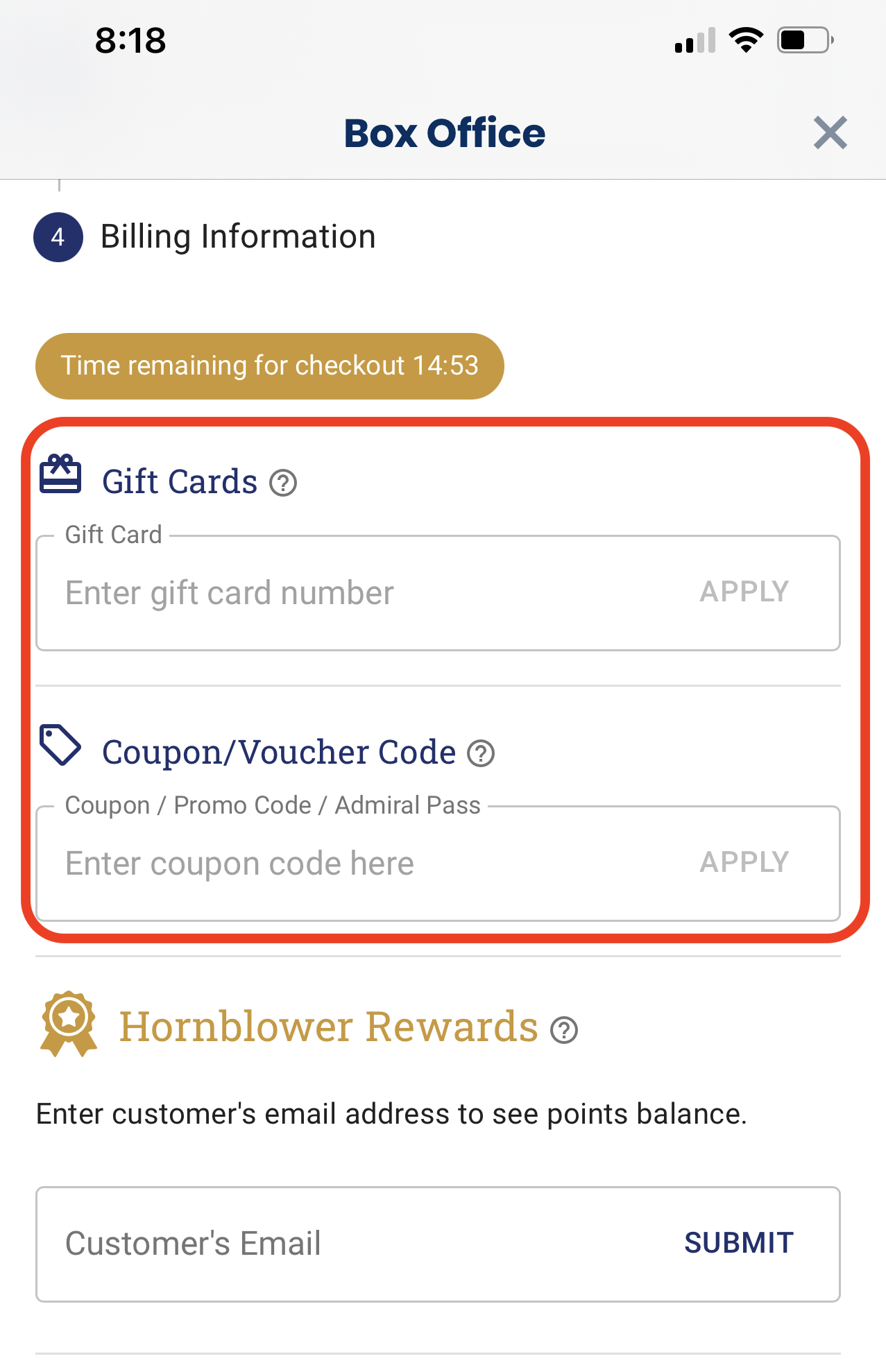
-
Click APPLY to update the total balance due.
How to Apply Rewards Points
-
Guests who have booked with us before may have accumulated Rewards Points that they can use towards their payment.
-
To use your Rewards or check your Rewards Balance, enter your customer’s email address linked to the account in the Hornblower Rewards section and click APPLY.
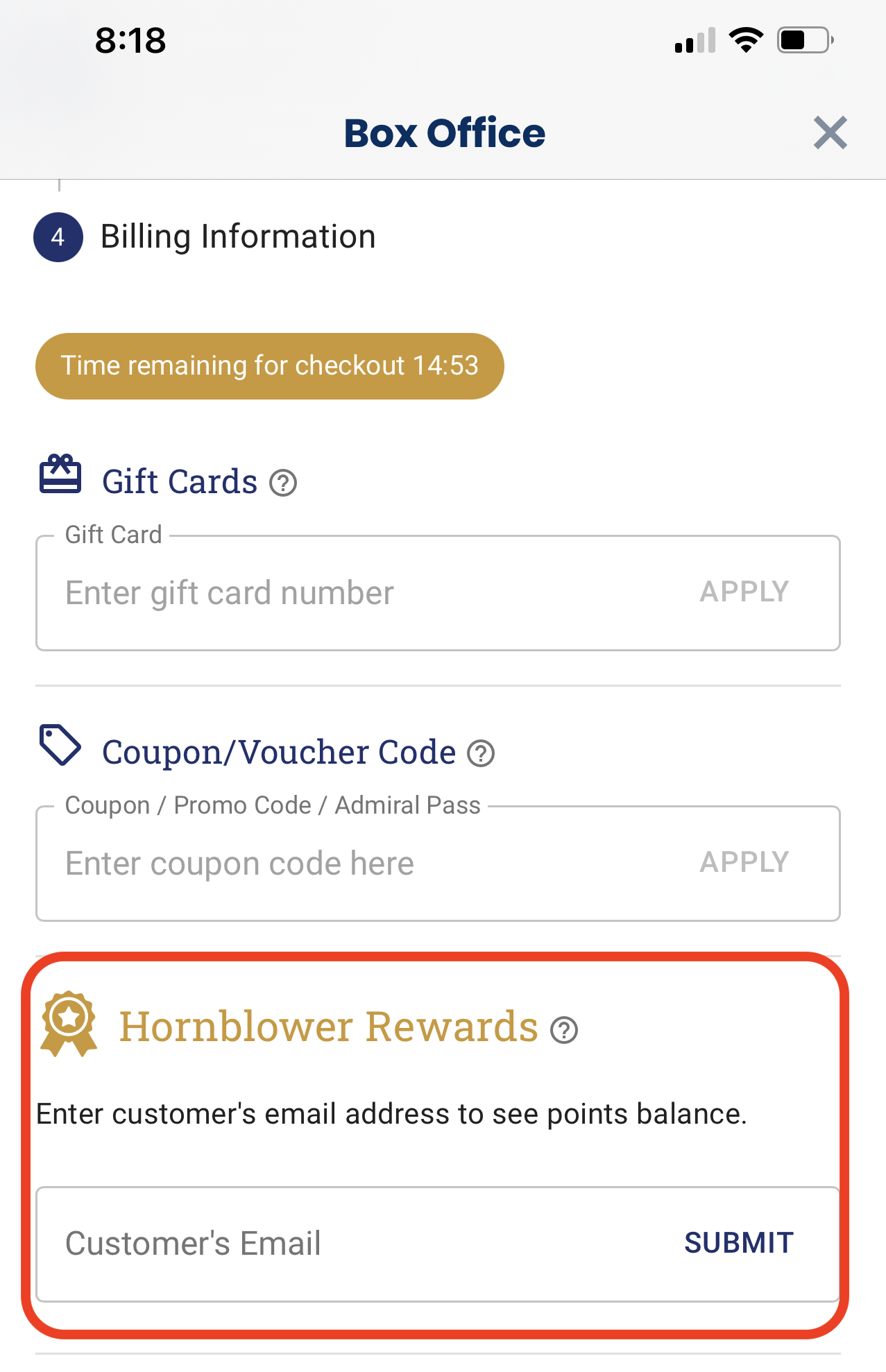
-
If you wish to use your points toward your purchase, enter in the number of points you want to use, click APPLY.
-
For everyone dollar spent with us, they will accumulate 1 Reward point. For every 10 Reward Points they get $1 towards their purchase.
-
Proceed to the Billing information section. To complete the booking fill out the billing information required fields.
-
Enter the Group Name (if applicable), Guest’s First & Last Name, Email, and Phone.
-
(If required at your location) You will need to enter the Billing Address in full
-
Street Address
-
Postal / Zip Code
-
City
-
State / Province
-
Country
-
-
Click Continue to proceed to the Payment Information Page.
Debit/Credit Card Payments
-
Click the payment type Pay by Debit/Credit Card
-
Swipe the guests credit card or insert the credit card into the credit card device.
-
When the payment is processed you will receive a successful payment screen with the green check mark.
-
The guest will receive a confirmation via email. You may also text the guests a confirmation from the completed payment screen.
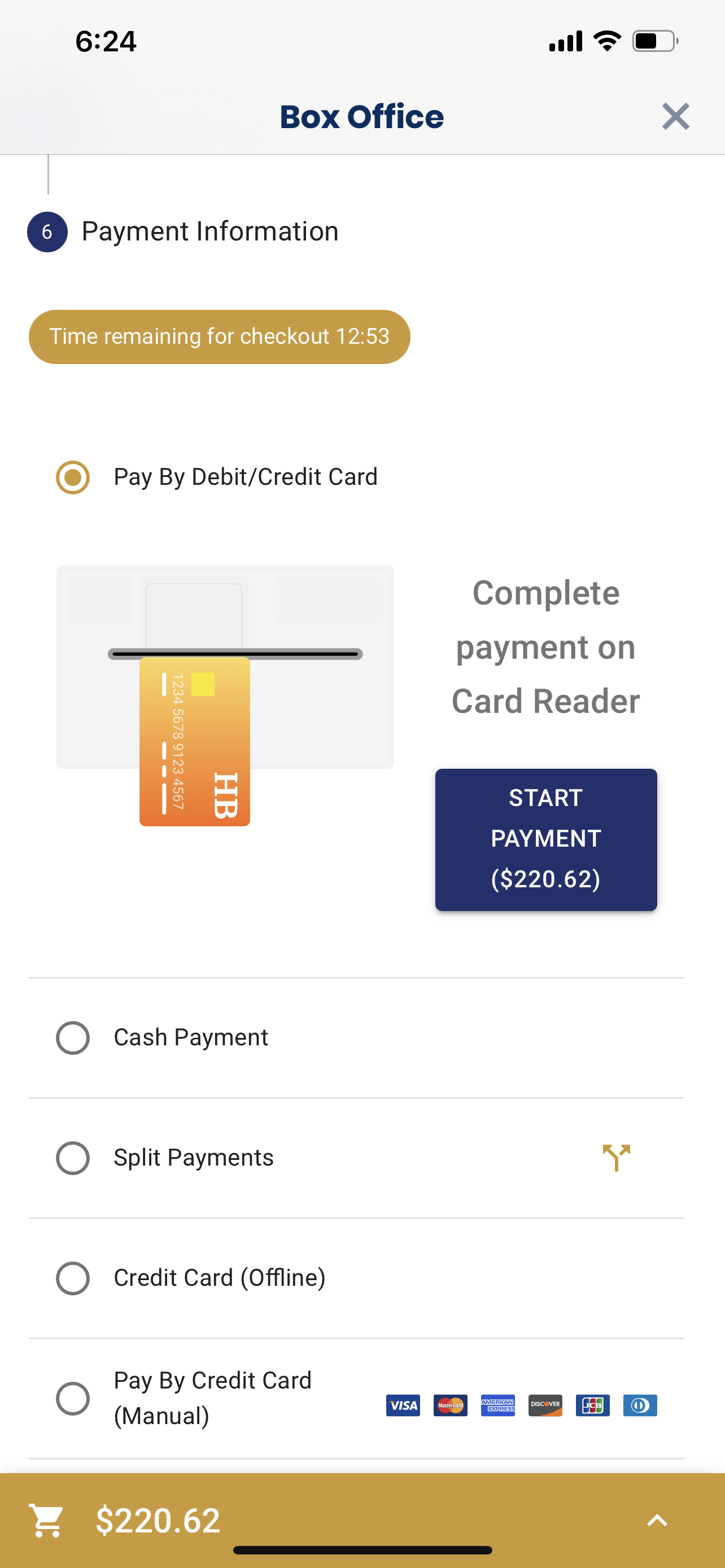
Cash Payments
-
Click on Cash Payment.
-
You can enter the cash amount that was provided by the guest into the Cash Paid box or click Exact if they gave you the exact amount.
-
Click Pay Now.
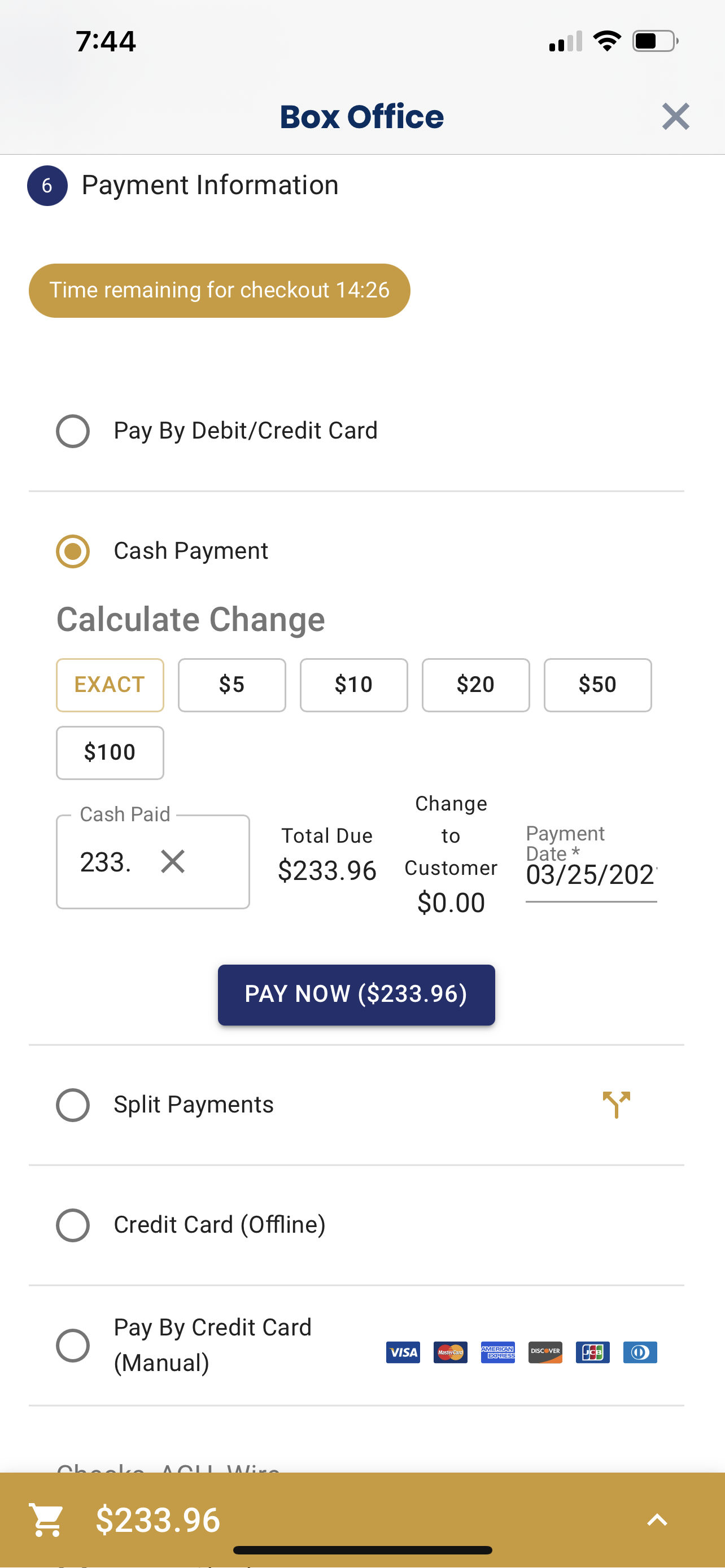
-
When the payment is complete, the guest will receive a confirmation via email. You may also text the guests a confirmation from the completed payment screen.
Split Payments
The split payment option allows you to split the booking payments onto different credit cards.
-
Select Split Payment
-
Select Start Payment
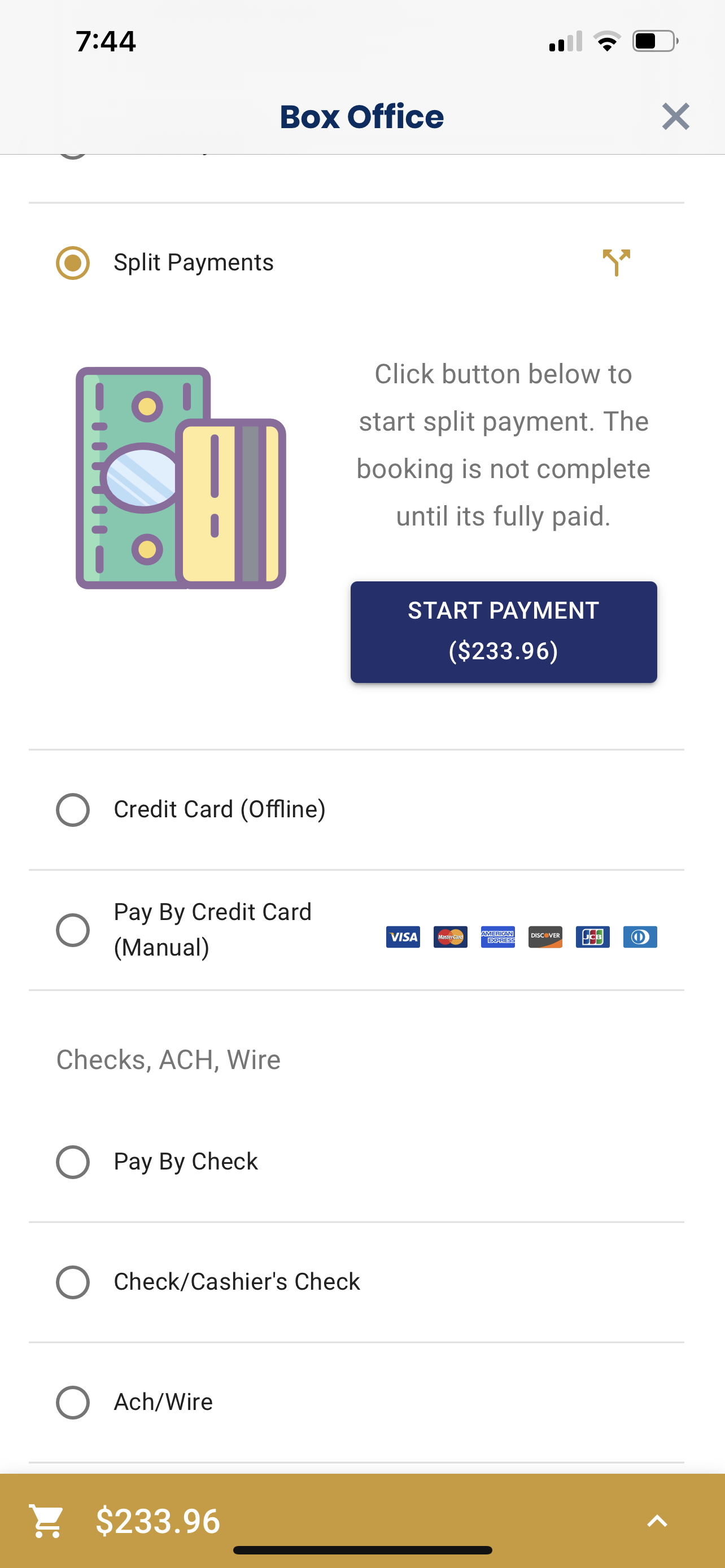
-
Select Other Amount and enter in the amount that you want to pay on the first payment and click NEXT.
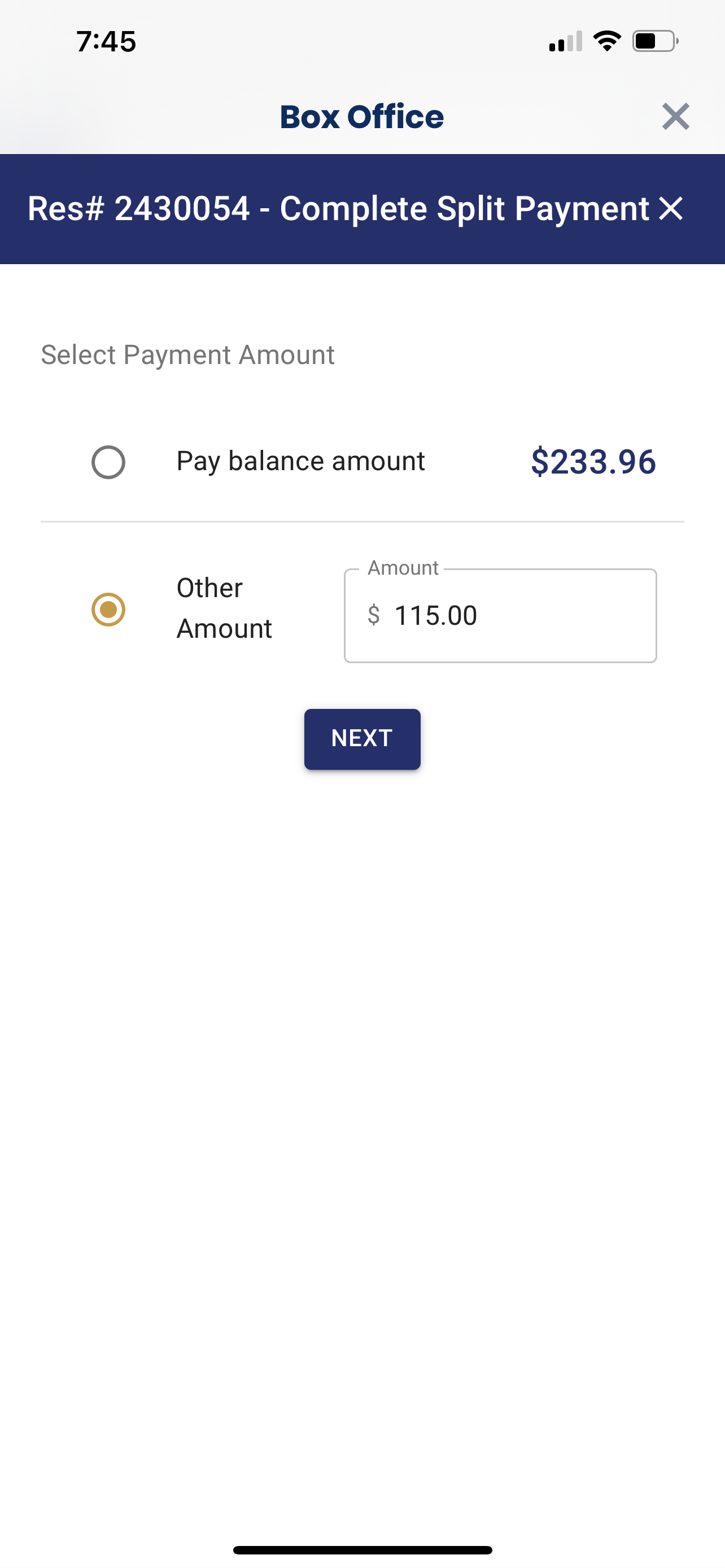
- Choose payment type and click Pay Now.
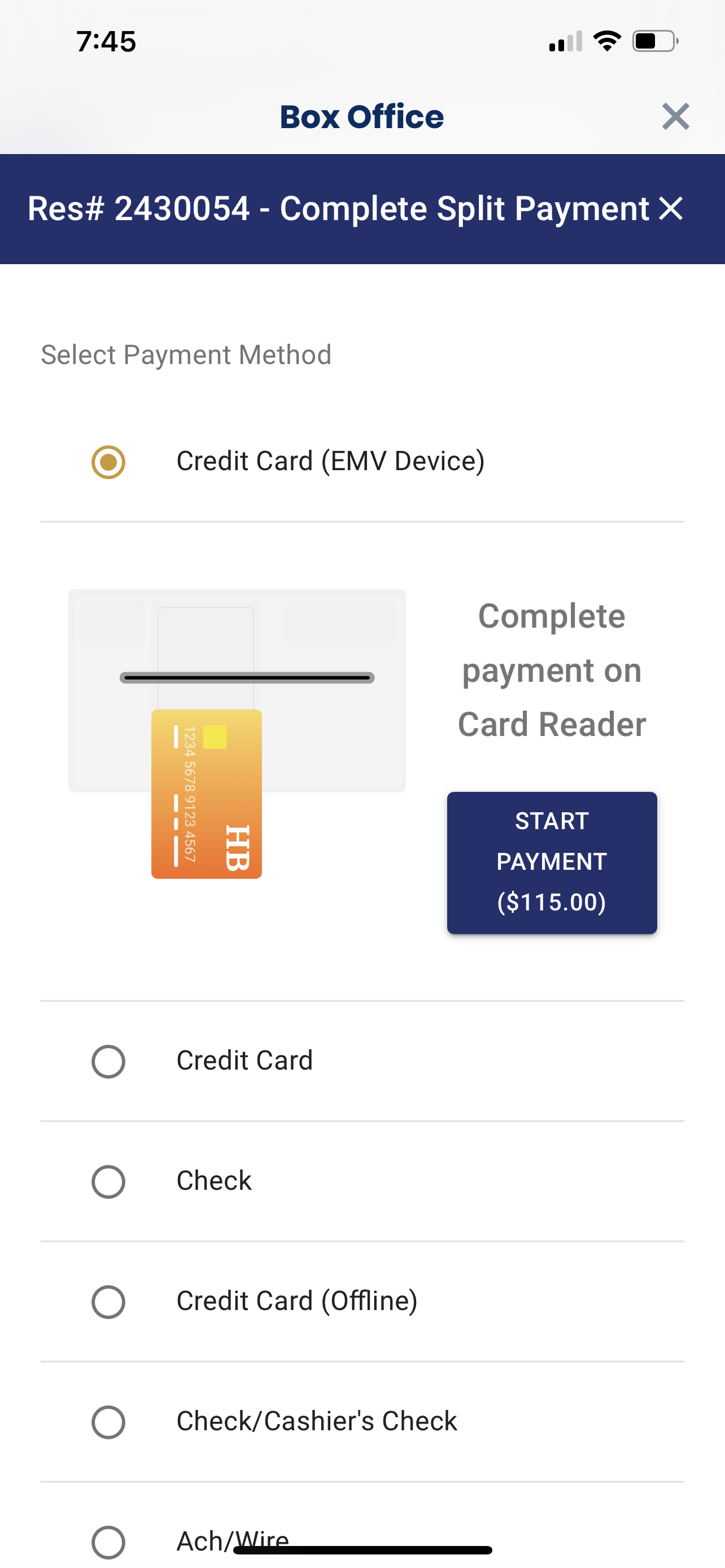
-
When the payment is processed you will receive a successful payment screen with the green check mark.
-
Click Continue after the first payment has been processed successfully.
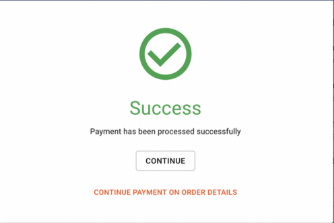
-
Enter in Other Amount and repeat the steps above until full payment has been received.
-
When the payment is complete, the guest/s will receive a confirmation via email. You may also text the guests a confirmation from the completed payment screen.