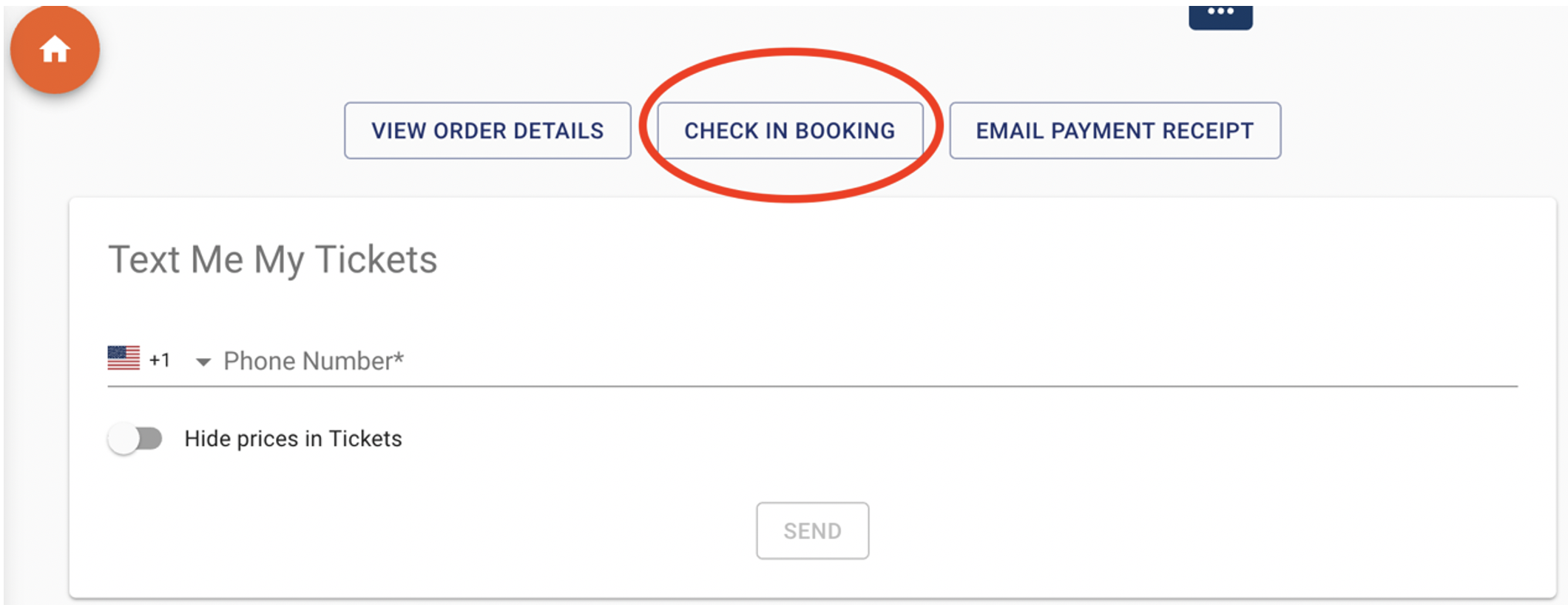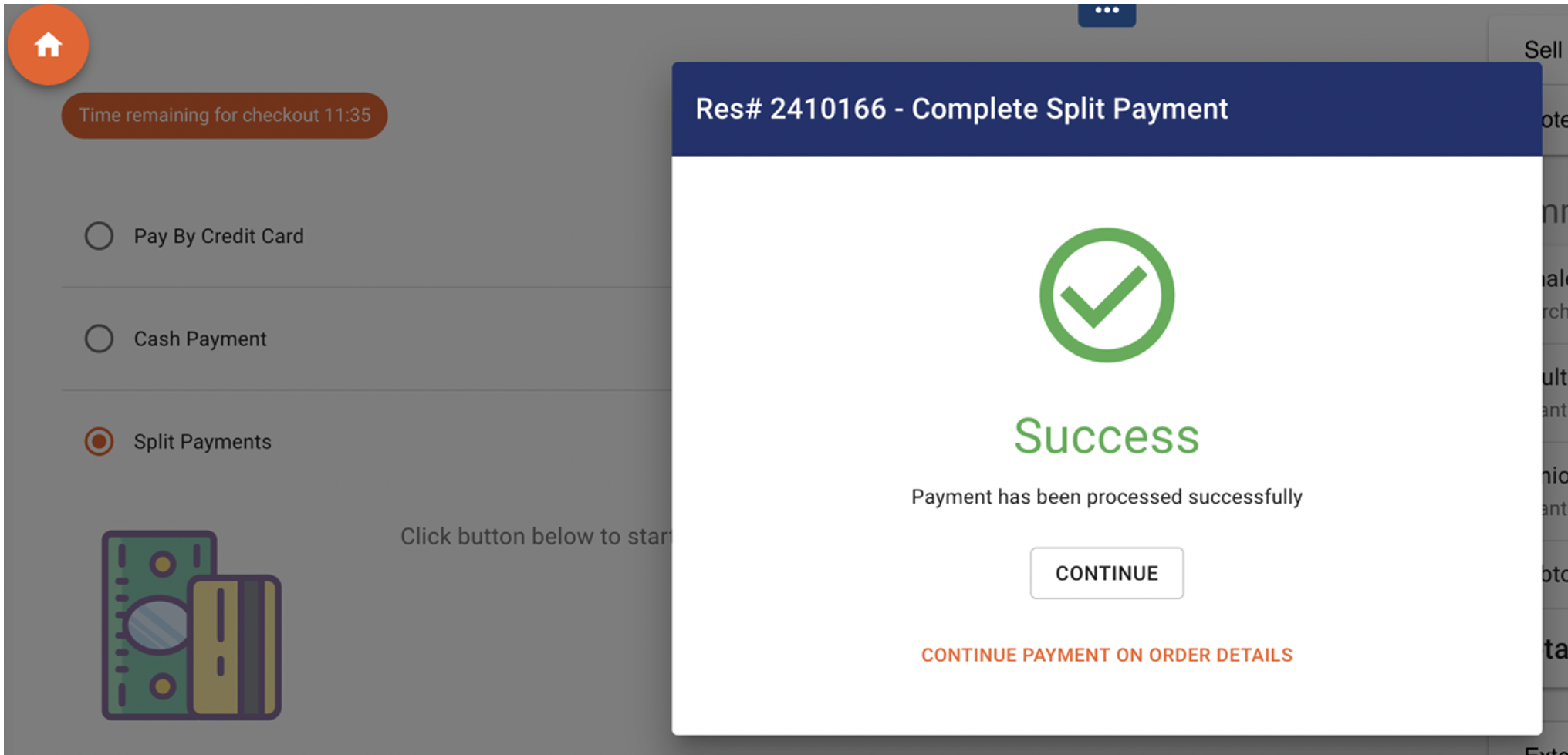The Book Button allows you to make a booking with both guest tickets and any other add-on items that are available with the Experience.
- Click on EVENT SCHEDULE in the main menu.
- Select the correct Location
- Enter the Start Date and End Rate you want to check for availability.
- Using the magnifying glass, you can search for a specific experience to narrow your search.
- Click on the Experience that you want to book the guest on.
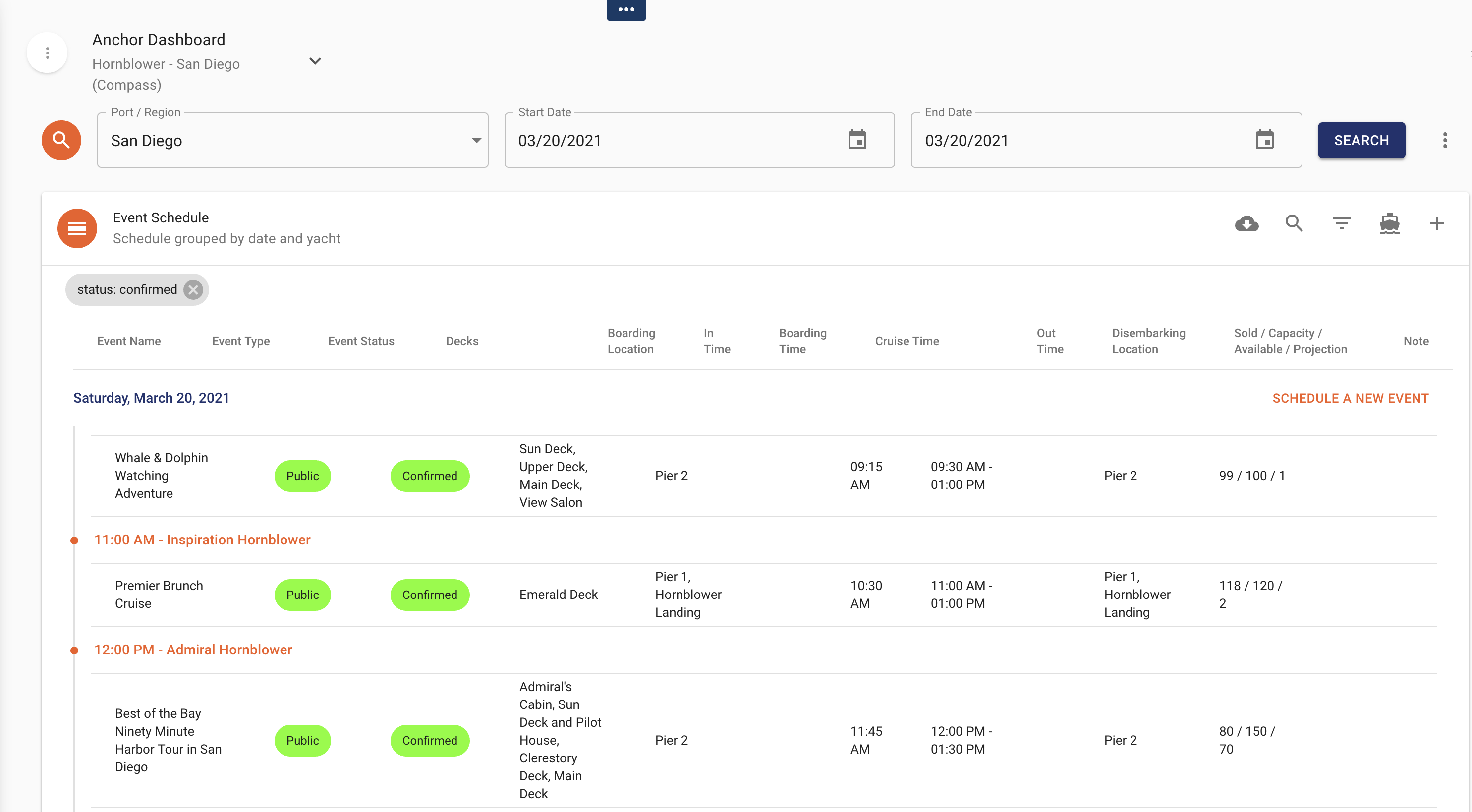
If you want to see details about the Cruise/Event that you are going to book you can click on the orange arrow on the right hand side to expand the Cruise Details window with all the information about the Event. To close the details window, click on the orange arrow again and it will collapse the Cruise Details.
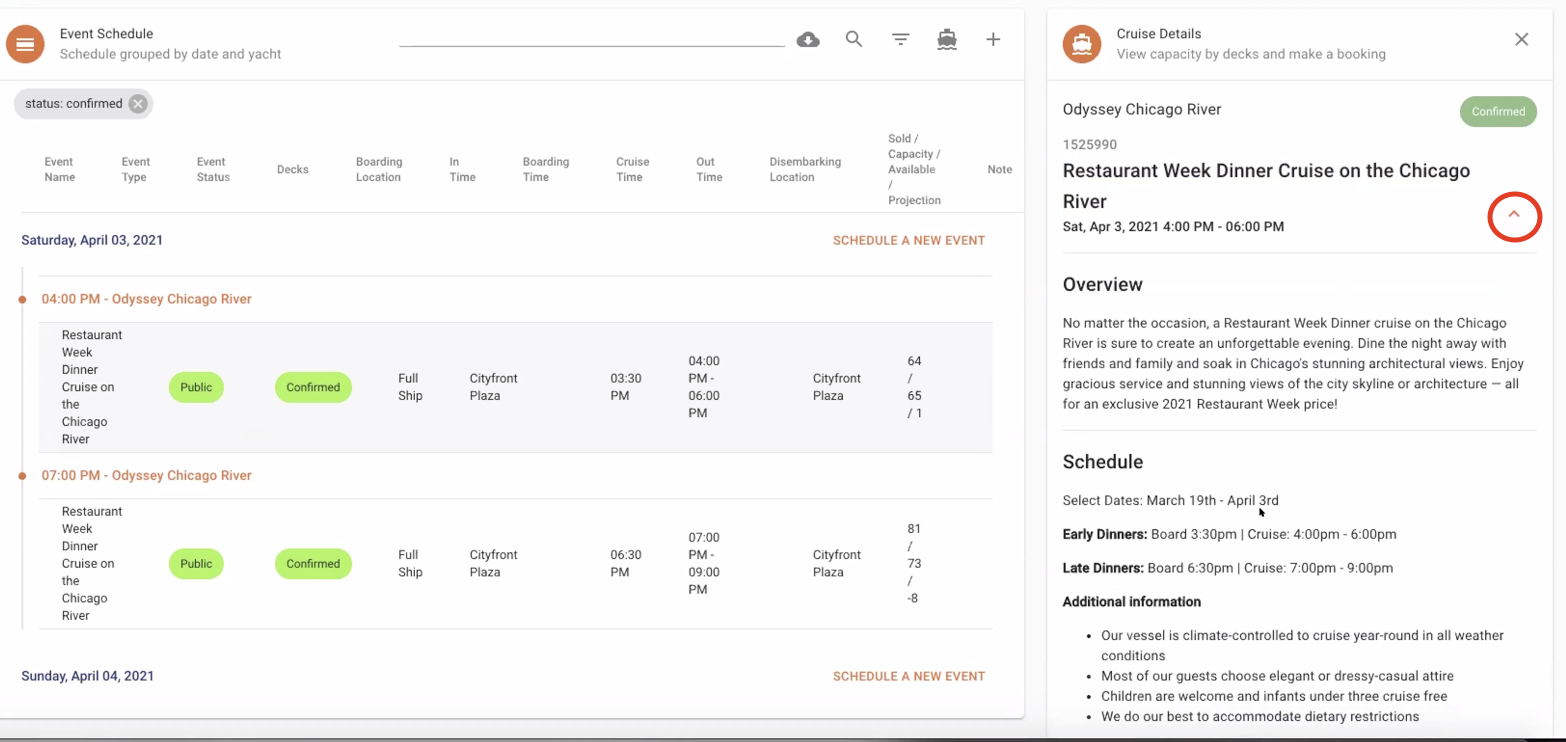
- Click on the “BOOK” button when you are ready to book.
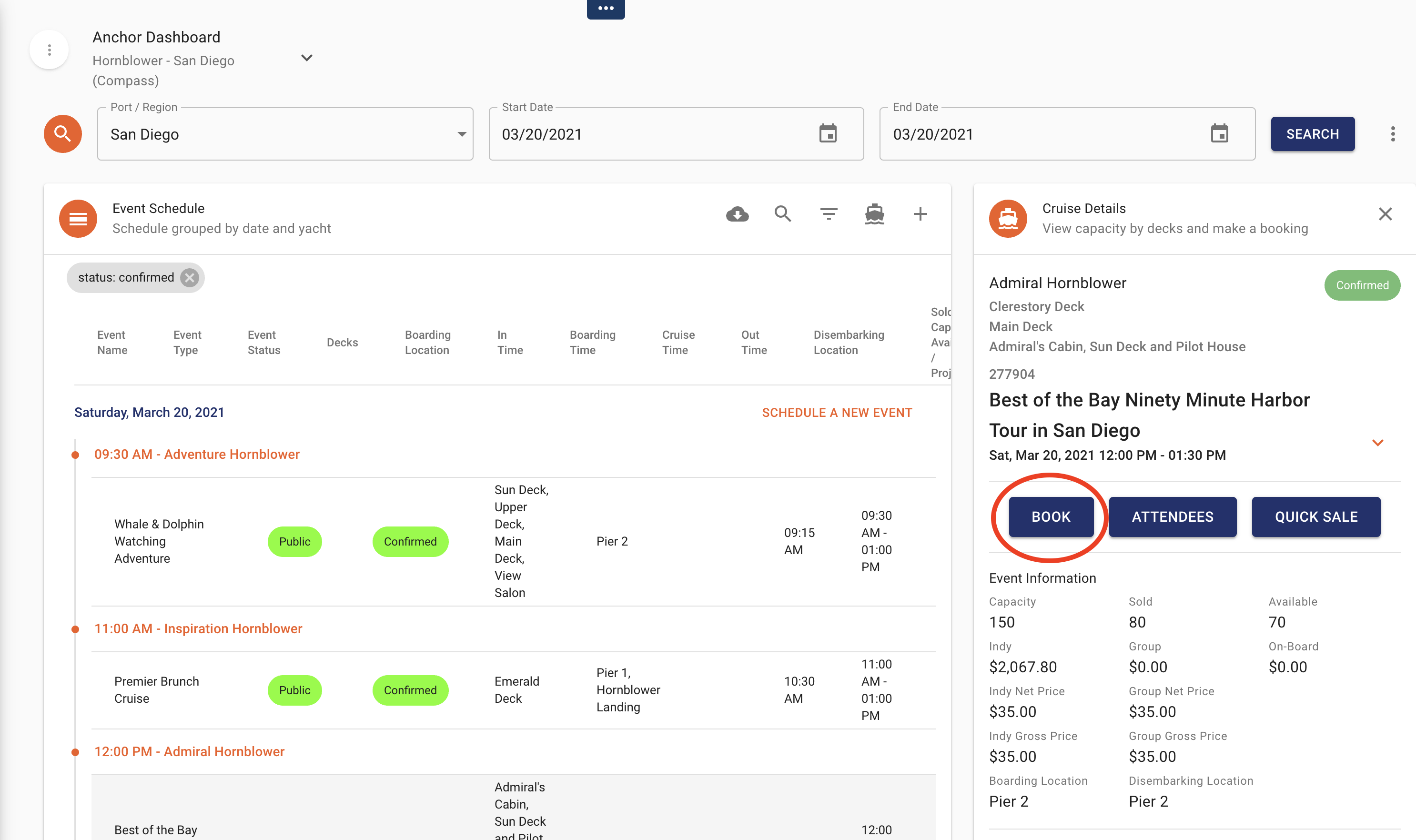
- Next, select the date that you want to book from the available dates on the calendar
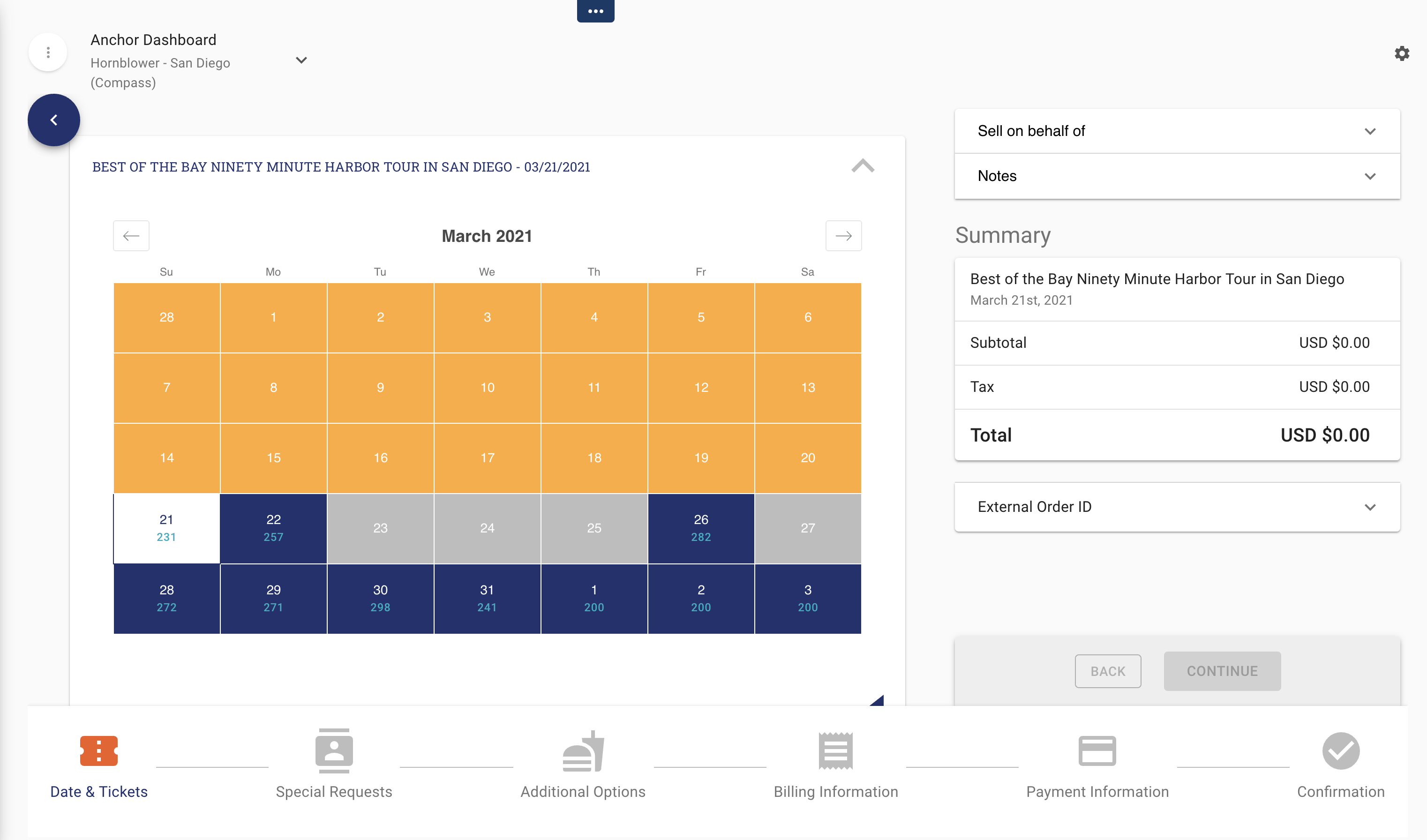
- Click on Indy or Group Booking
- If the experience has more than one time per day, you will need to select the time from the drop down under the calendar before moving on.
Note: If you are booking an experience on the same day, the times will default to the next available time.
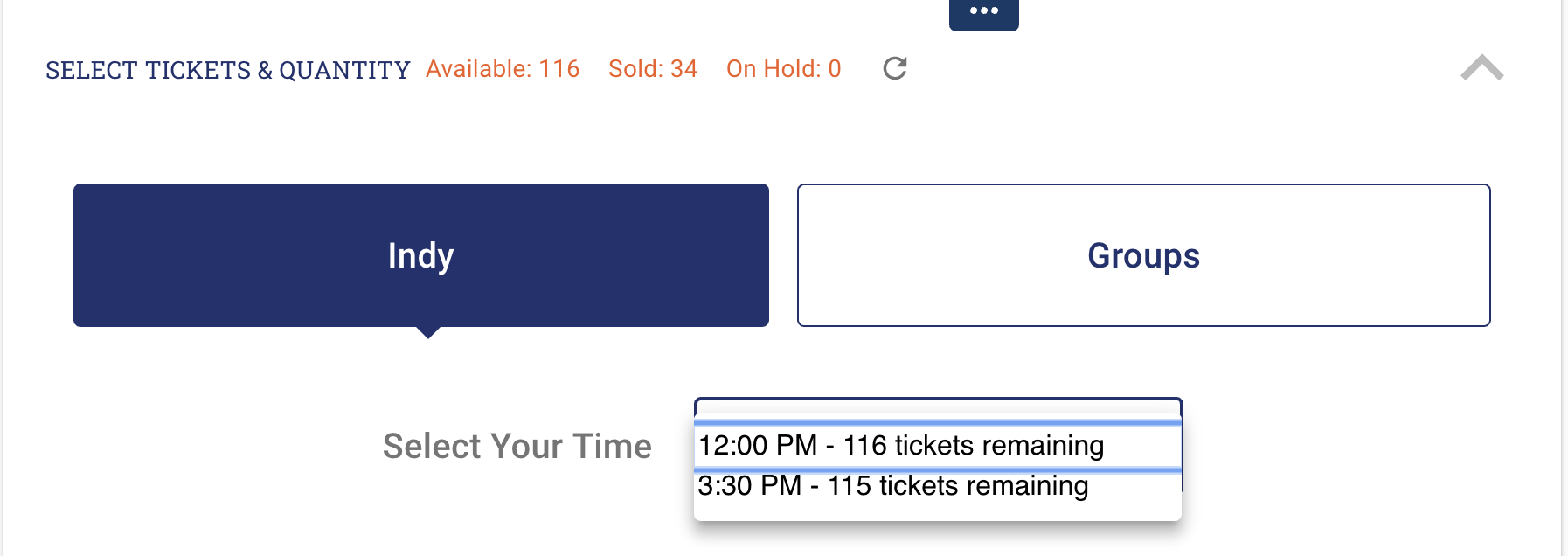
- Use the ‘+’ and ‘-’ buttons to adjust the ticket count. For large groups you can enter in the number of tickets.
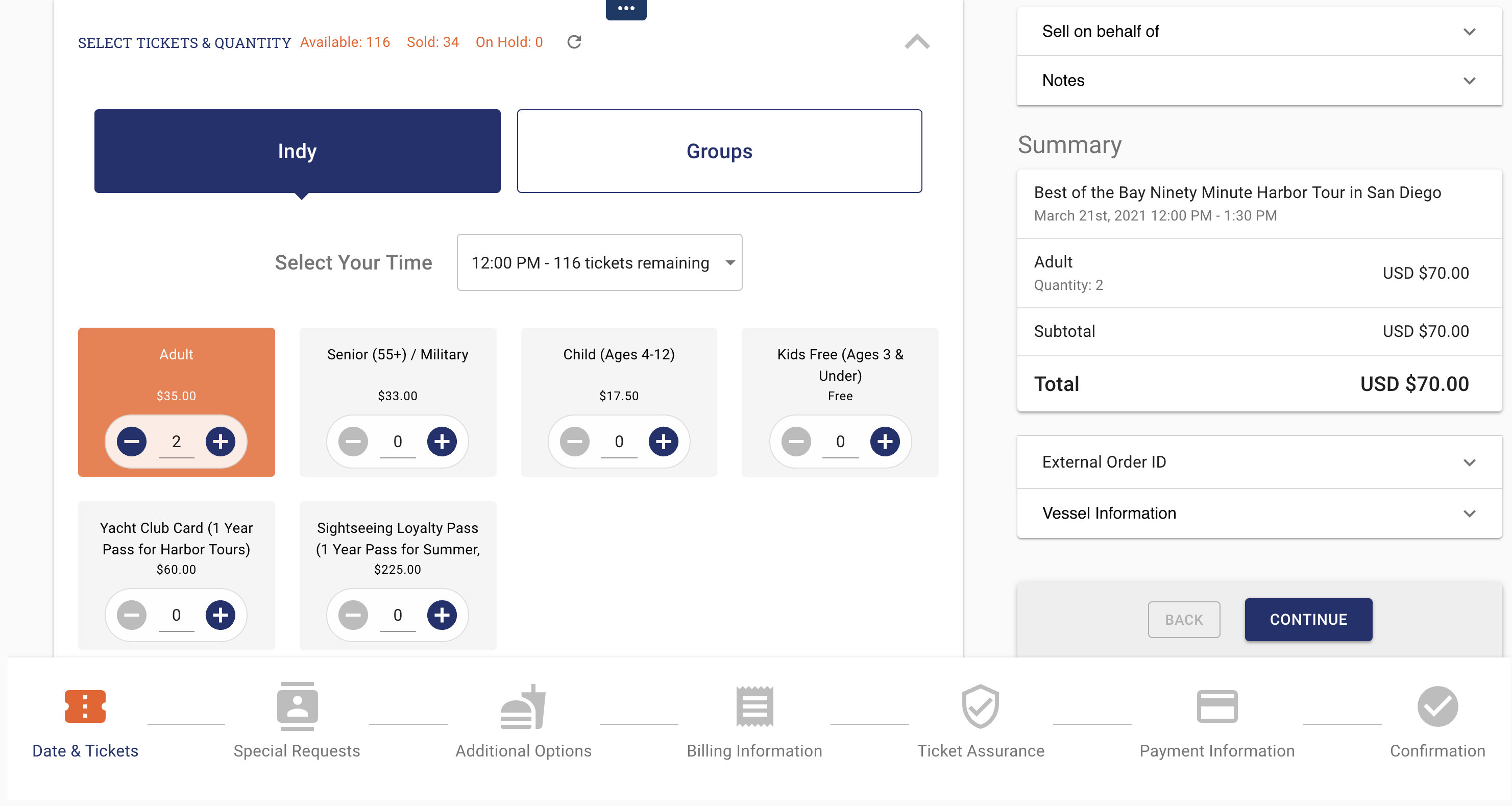
- After selecting the date & tickets requested, click ‘Continue’ at the bottom right of the screen.

Special Requests Section
In this section you will be able to note any Special Boarding Details, Special Occasions. Accessibility, Dietary Restrictions.
- Special Boarding Details
This section is where you can add the Onboard Guests Name, phone number if different from the Credit Card holder’s name.
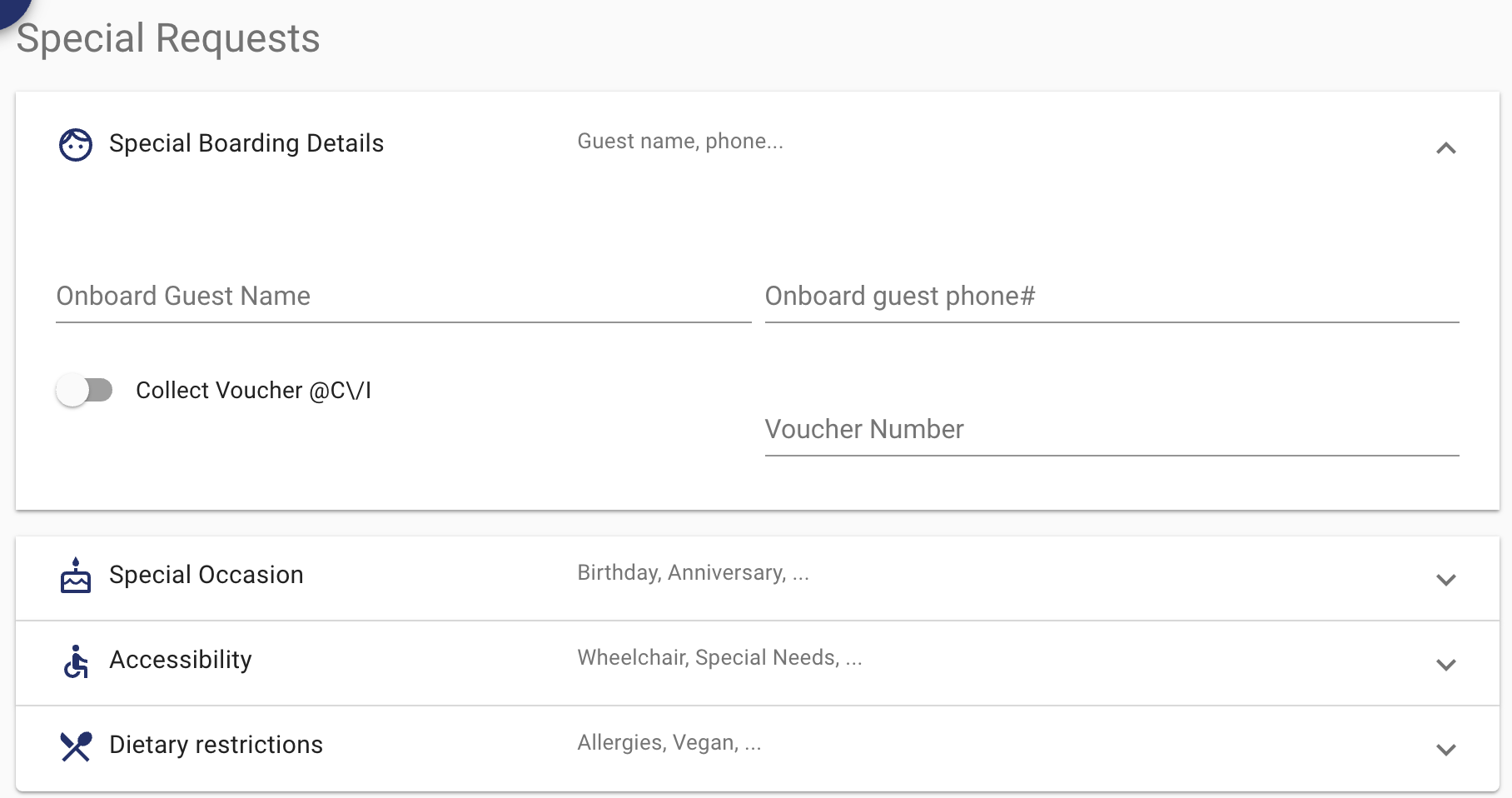
- Special Occasions
You can note Birthdays, Anniversaries or any other special occasion that you want the staff on the day of the experience to be aware of.
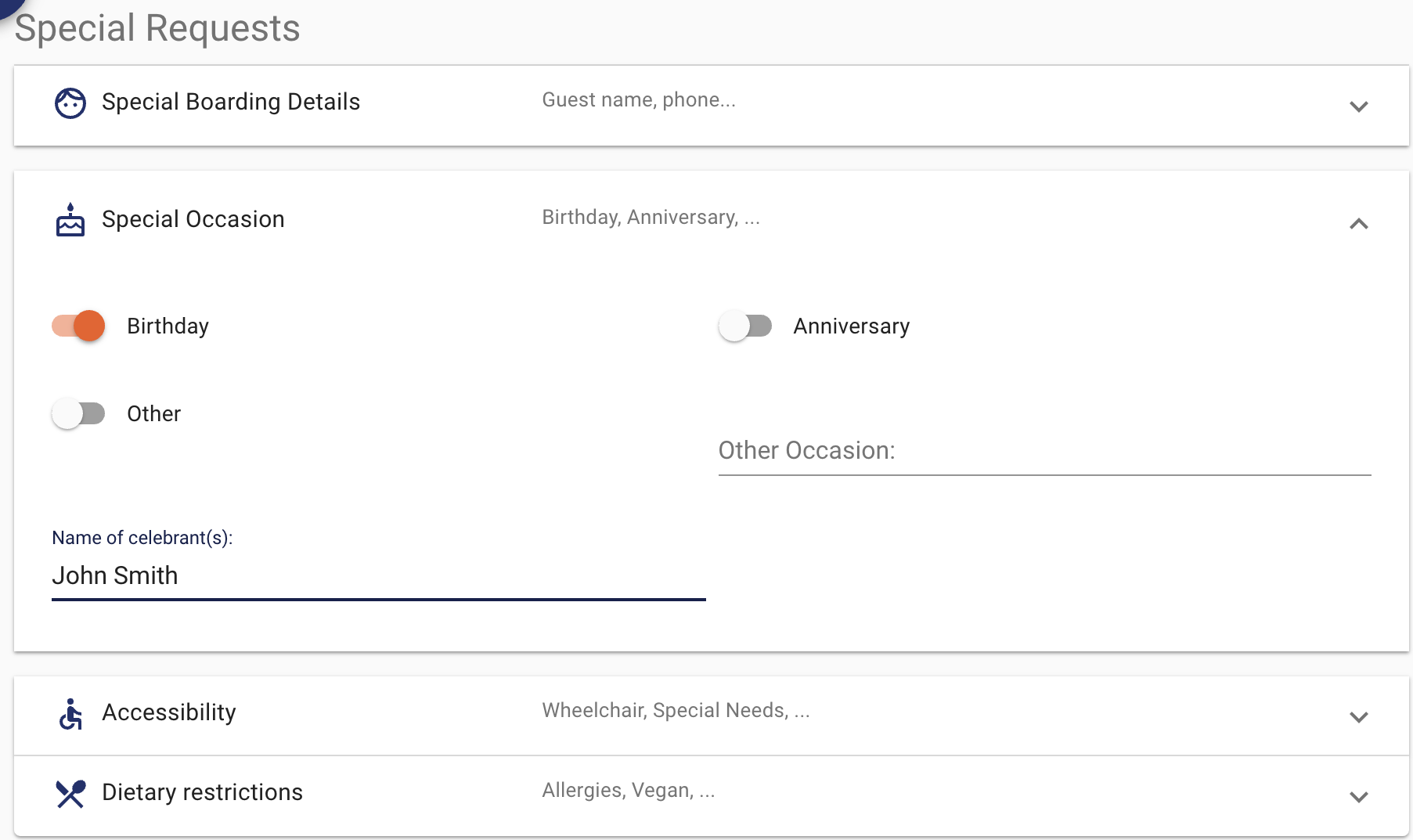
When the guests are checked in the Staff will be alerted to Birthdays and Anniversaries by fun animations on the check-in screen.
- Birthday Bookings will display a birthday cake and confetti.
- Anniversary Bookings will show a heart calendar and hearts animation on the screen.
This will prompt staff to congratulate and make the guests feel special when they arrive.
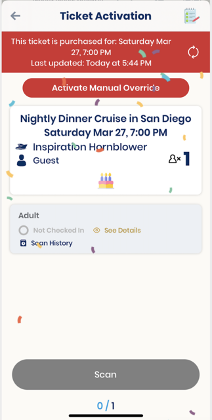
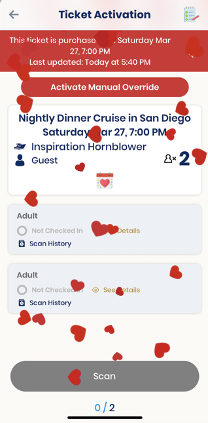
- Accessibility Section
In this section you can notate if the customer has any mobility issues or special needs by toggling the sliding button. There is also a notes field for any accessibility requirement not listed and to add notes. For example: “Guest uses cane. Stairs okay. Will need extra time boarding.”
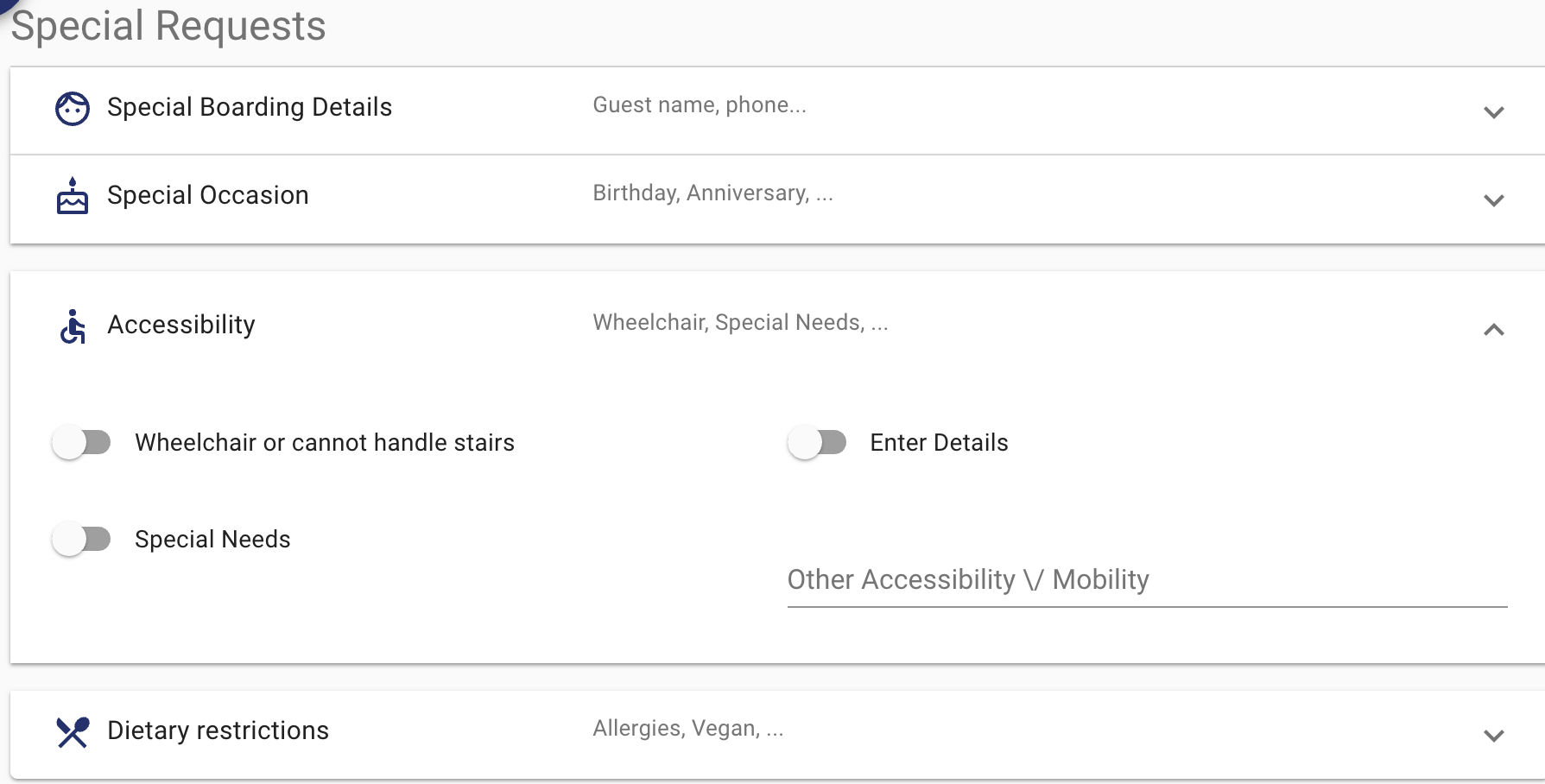
- Dietary Restrictions
-
- Enter the number of guests that have the dietary requests in the appropriate category.
- One you have finished updating these sections, click Continue.
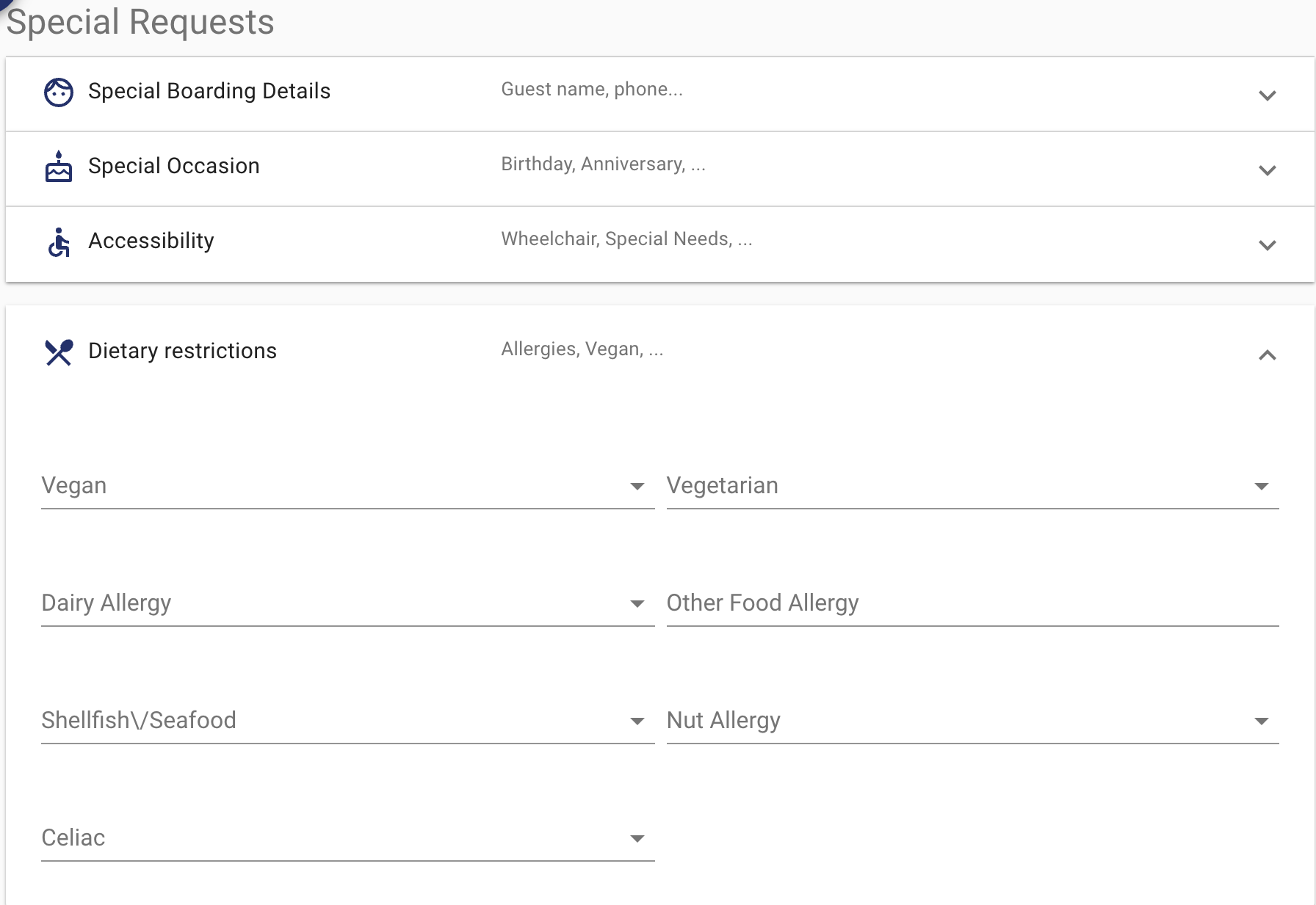
Adding Upgrades and Add-on Options
This is where all enhancements are available such as Celebration Packages, Beverage packages, Food, Merchandise.
How to Add Celebration Package Section
- Simply select the quantity of the items you want to add into the cart.
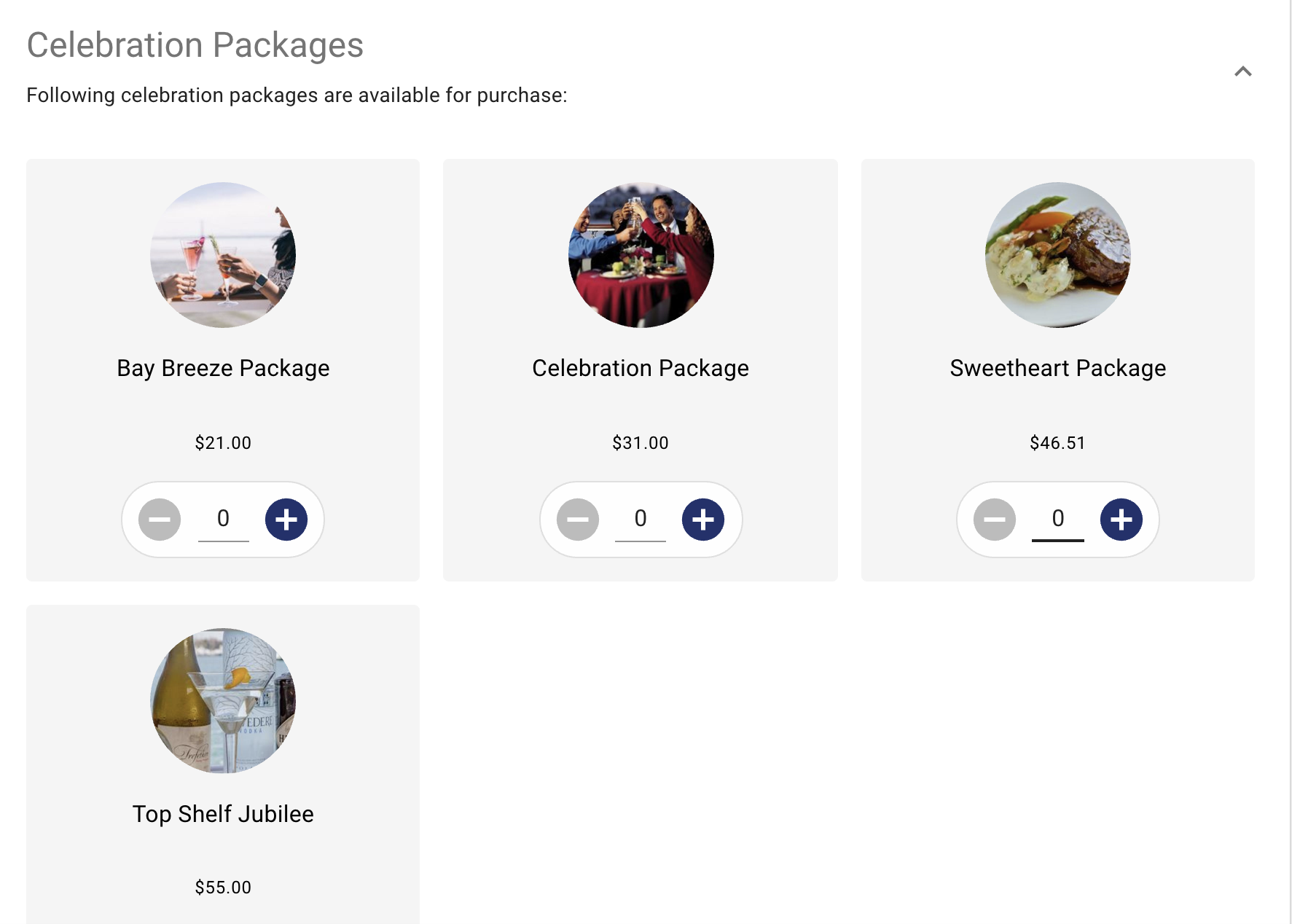
How to Add Beverage Enhancements
- Simply select the quantity of the items you want to add into the cart.
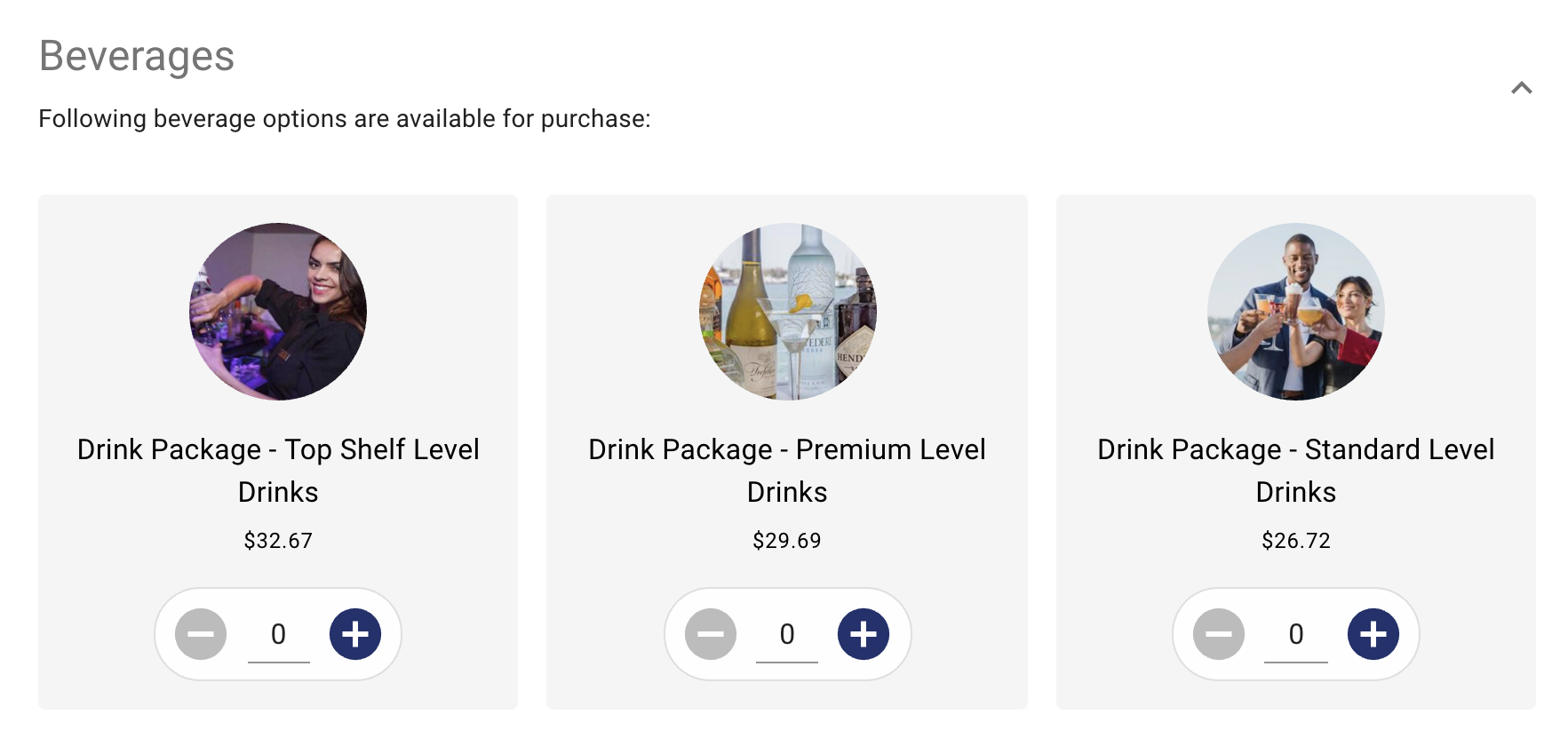
How to Add Food Enhancements
- Simply select the quantity of the items you want to add into the cart.
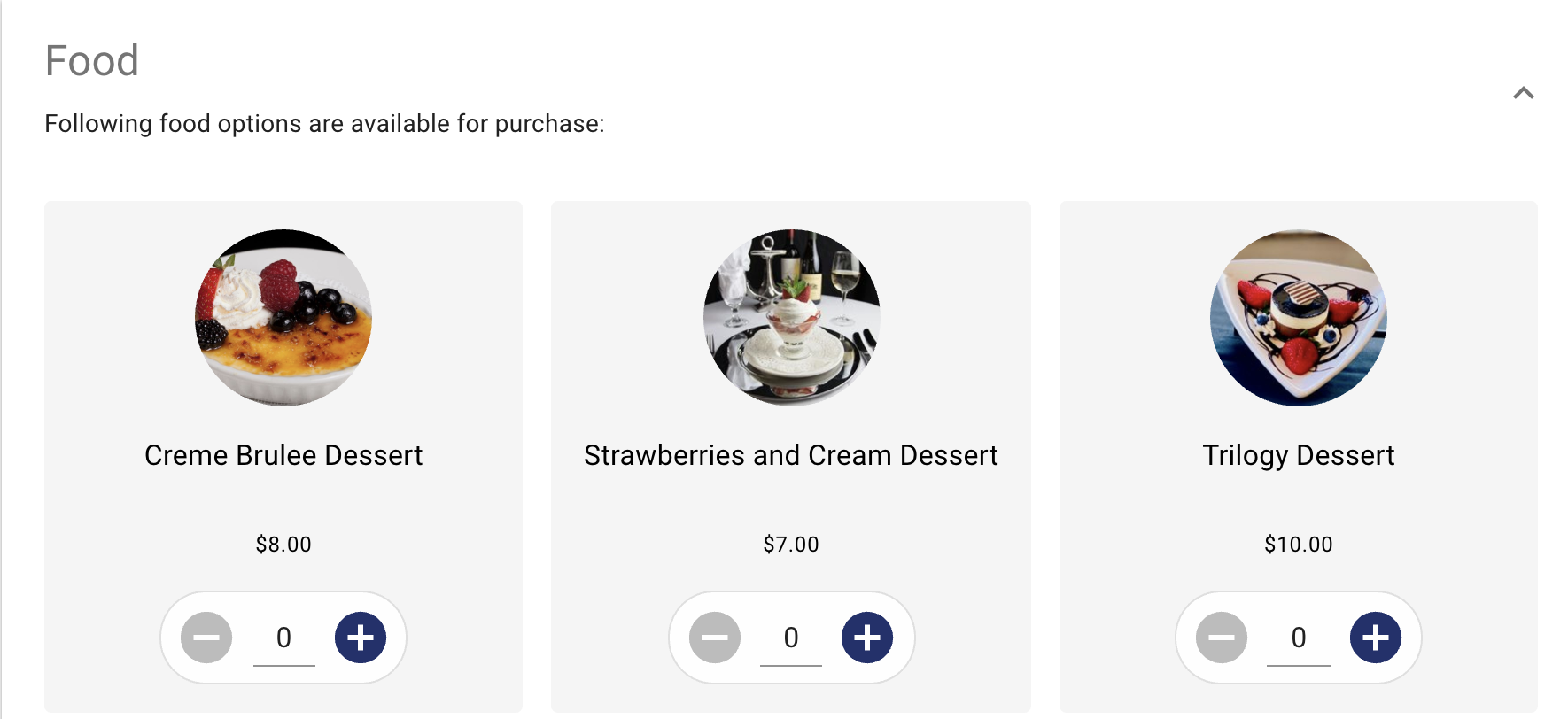
How to Add Merchandise Items
- Simply select the quantity of the items you want to add into the cart.
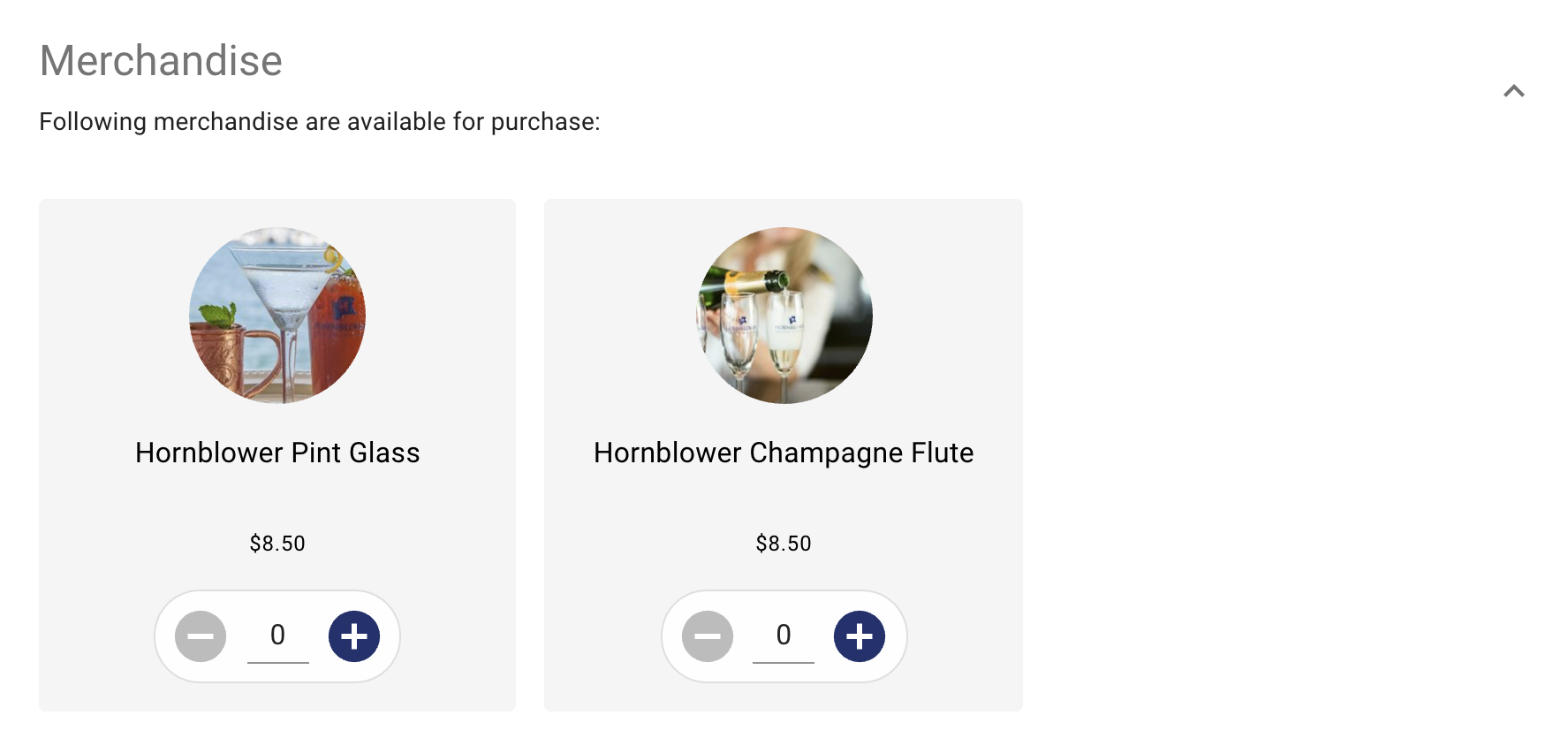
- You may want to add special notes for the Front-of House Comments section or Internal Order comments to alert others to any important information related to a booking.
NOTE: Front of House comments will show up on operational reporting and on the Dock Access App. Internal Order Comments will NOT.
- Click ‘Continue’ when done with add-ons.
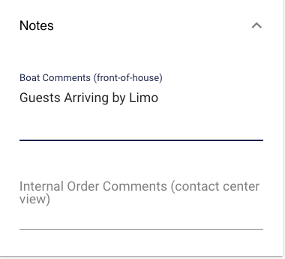
If your location has Anchor’s Ticket Assurance, you will see this screen next. Please check your companies Ticket Assurance Policy for details.
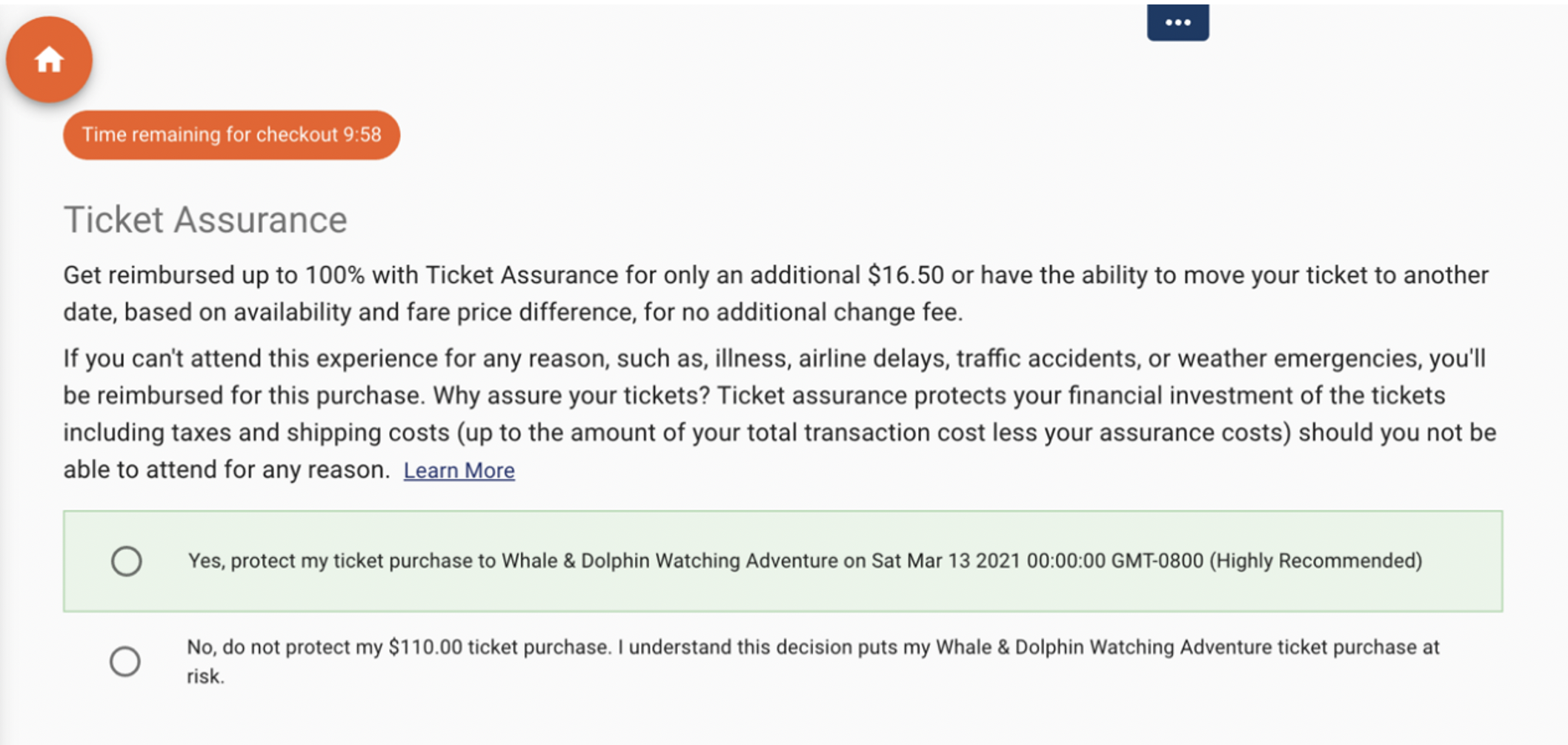
- Select YES or NO on Ticket Assurance and then move to the payment information.
BILLING INFORMATION SCREEN
How to Apply Gift Cards, Promo Codes and Rewards to an order.
On the Billing Information page, you can add any Hornblower Gift Cards, Coupon/Promo Codes by entering the codes into the appropriate box at the top of the billing section.
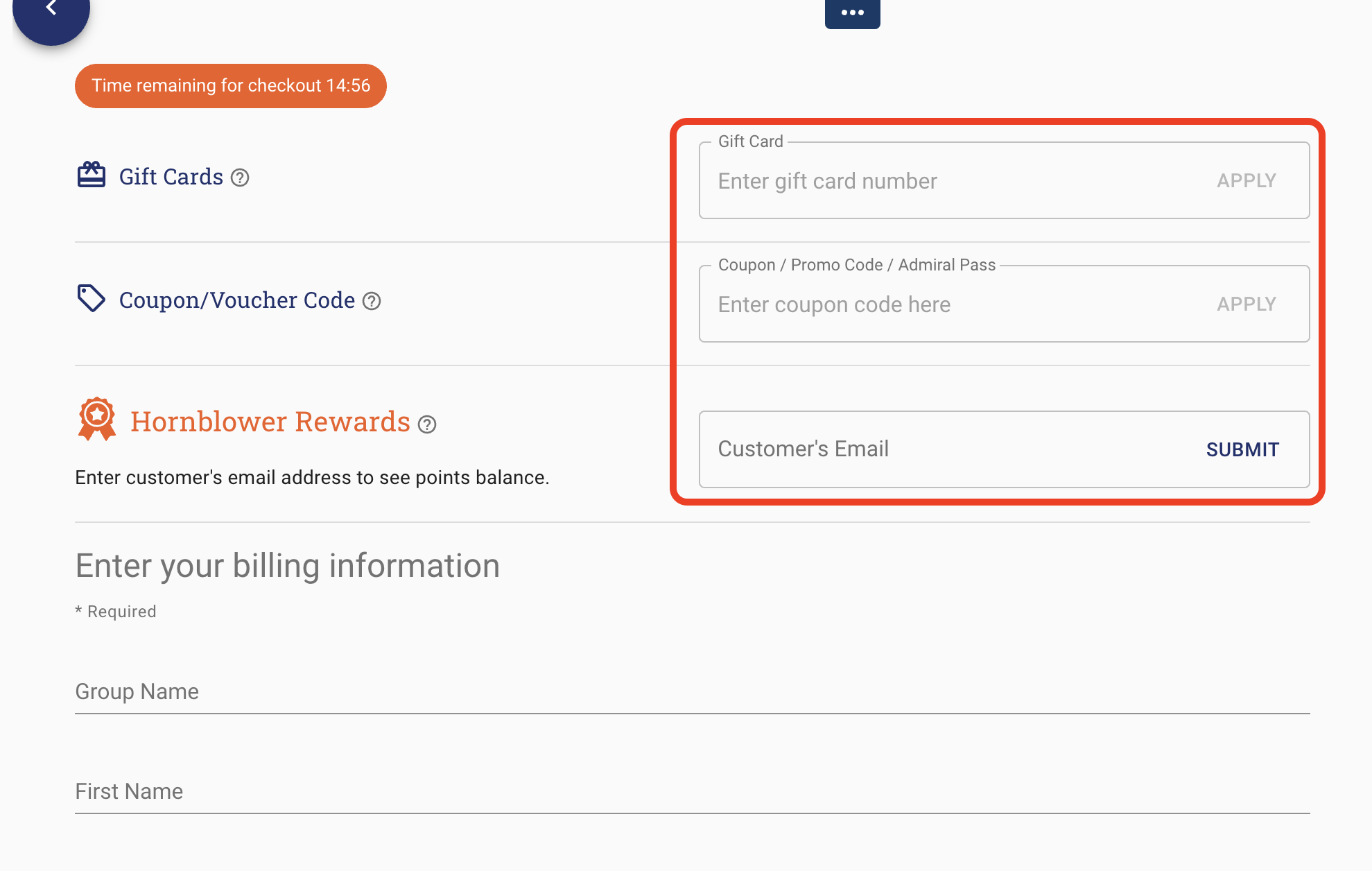
How to Apply Rewards Points
- Guests who have booked with us before may have accumulated Rewards Points that they can use towards their payment.
- To use your Rewards or check your Rewards Balance, enter your customer’s email address linked to the account in the Hornblower Rewards section and click APPLY.
- If you wish to use your points toward your purchase, enter in the number of points you want to use, click APPLY.
- For everyone dollar spent with us, they will accumulate 1 Reward point. For every 10 Reward Points they get $1 towards their purchase.

- To complete the booking fill out the billing information required fields.
- Enter the Group Name, Guest’s Name, Email, and Phone.
- You will need to enter the Billing Address in full
- Street Address
- Postal / Zip Code
- City
- State / Province
- Country
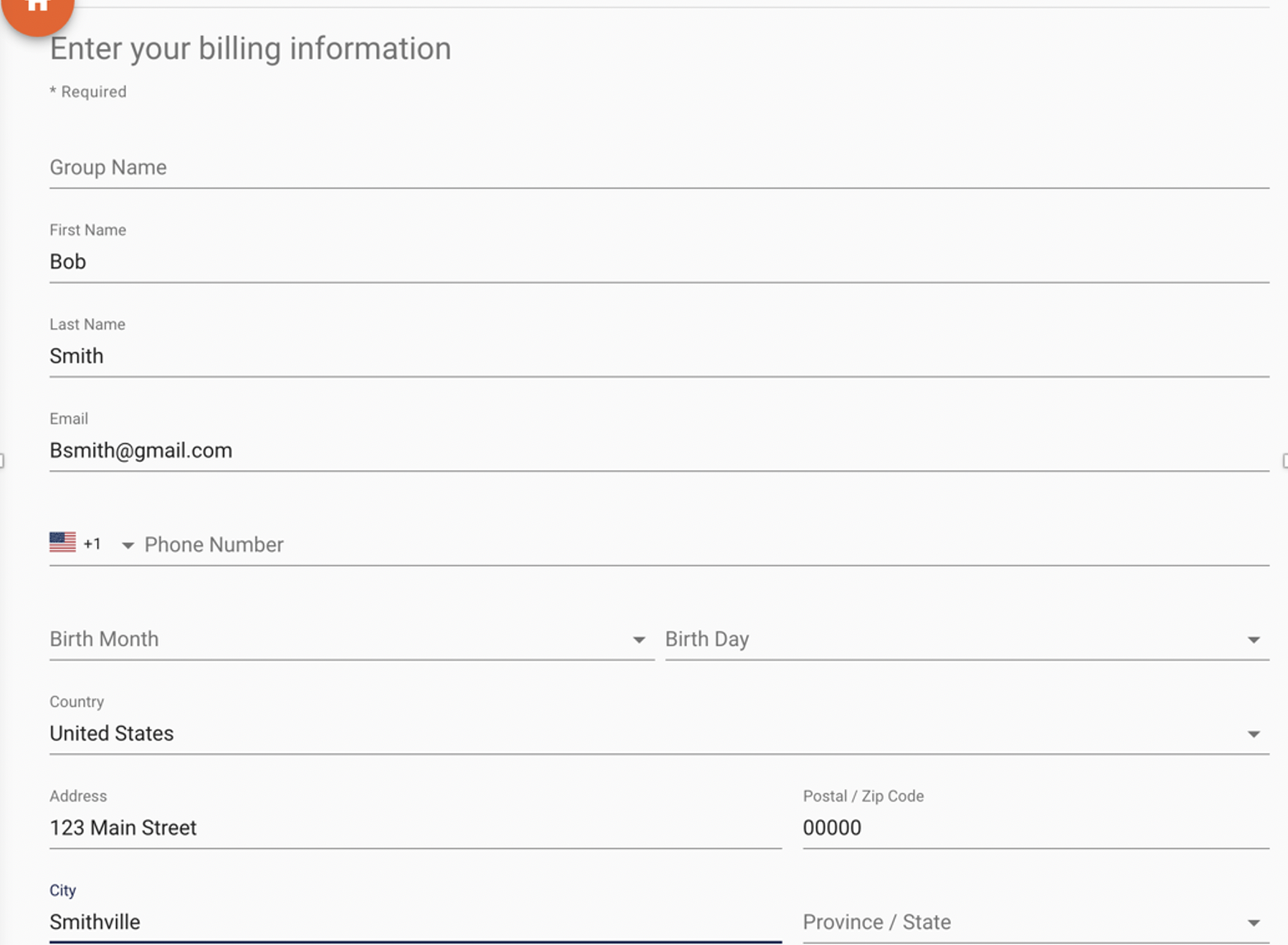
Payment Information
- Choose whether you are collecting payment upfront by cash, credit, split payment, check, invoice or sending a Proposal.
NOTE: Proposal Payment type: This option is specifically designed for group bookings that want to receive an official quote for their booking prior to confirming and paying. The proposal works like a DocuSign Contract and the guest will be able to sign and make the payments electronically.
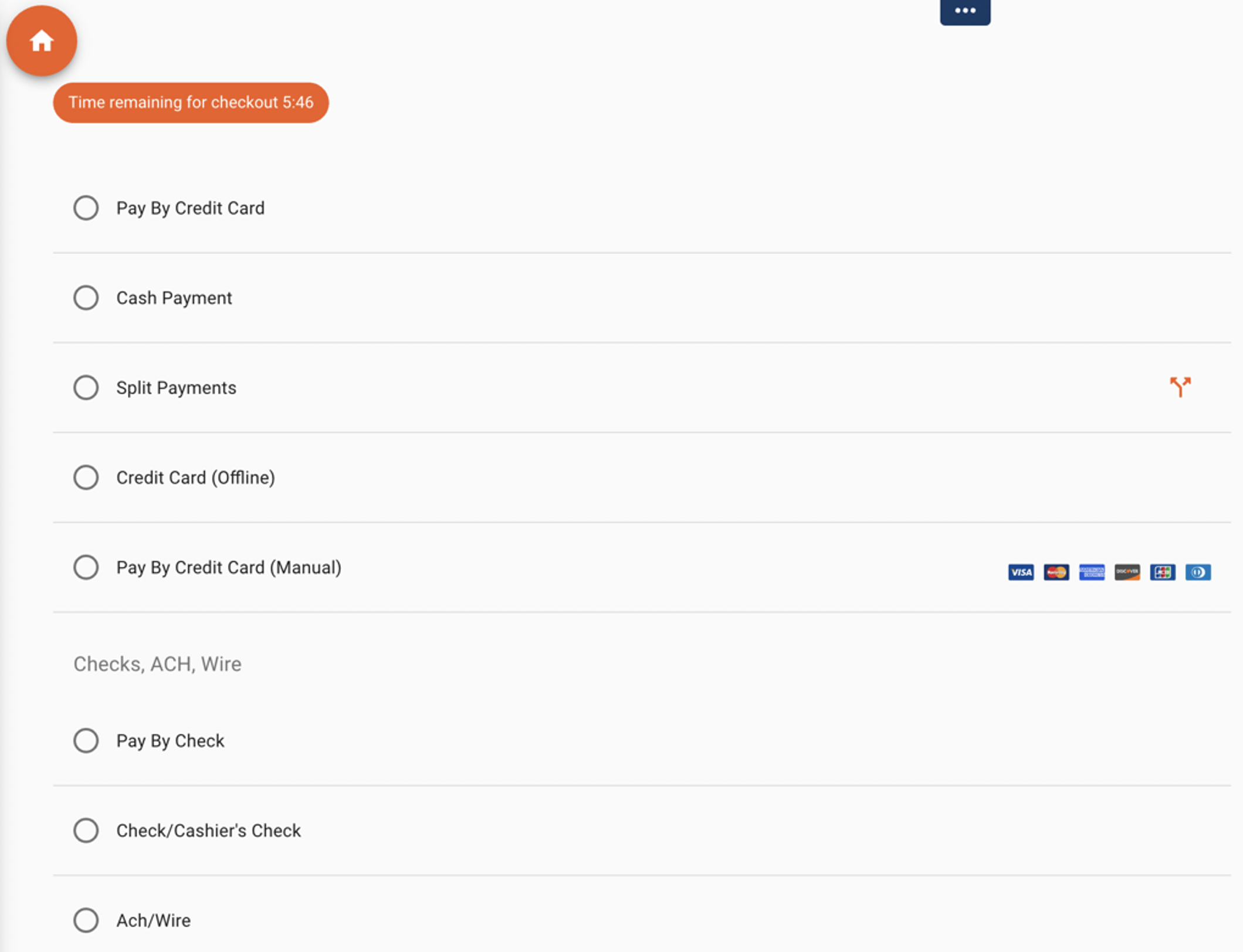
- For guests paying upfront at the ticket booth select their payment type from the options.
- Payment types will be specific to your location. Most locations accept credit card, check, in-person cash payment types. Click ‘Start Payment.
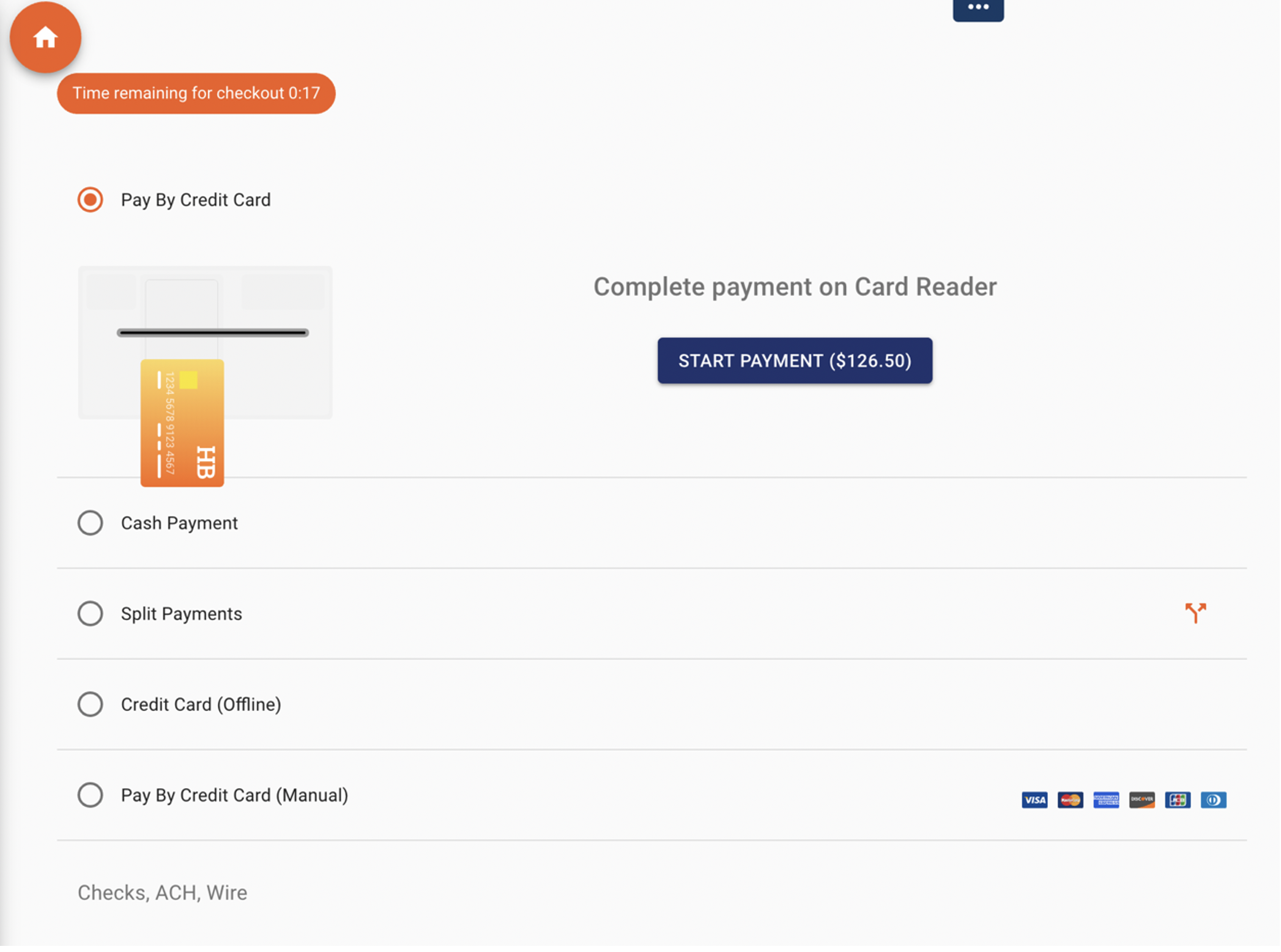
How to Apply Cash Payments
· Click on Cash Payment.
· You can enter the cash amount that was provided by the guest into the Cash Paid box or click Exact if they gave you the exact amount.
· Click Pay Now.
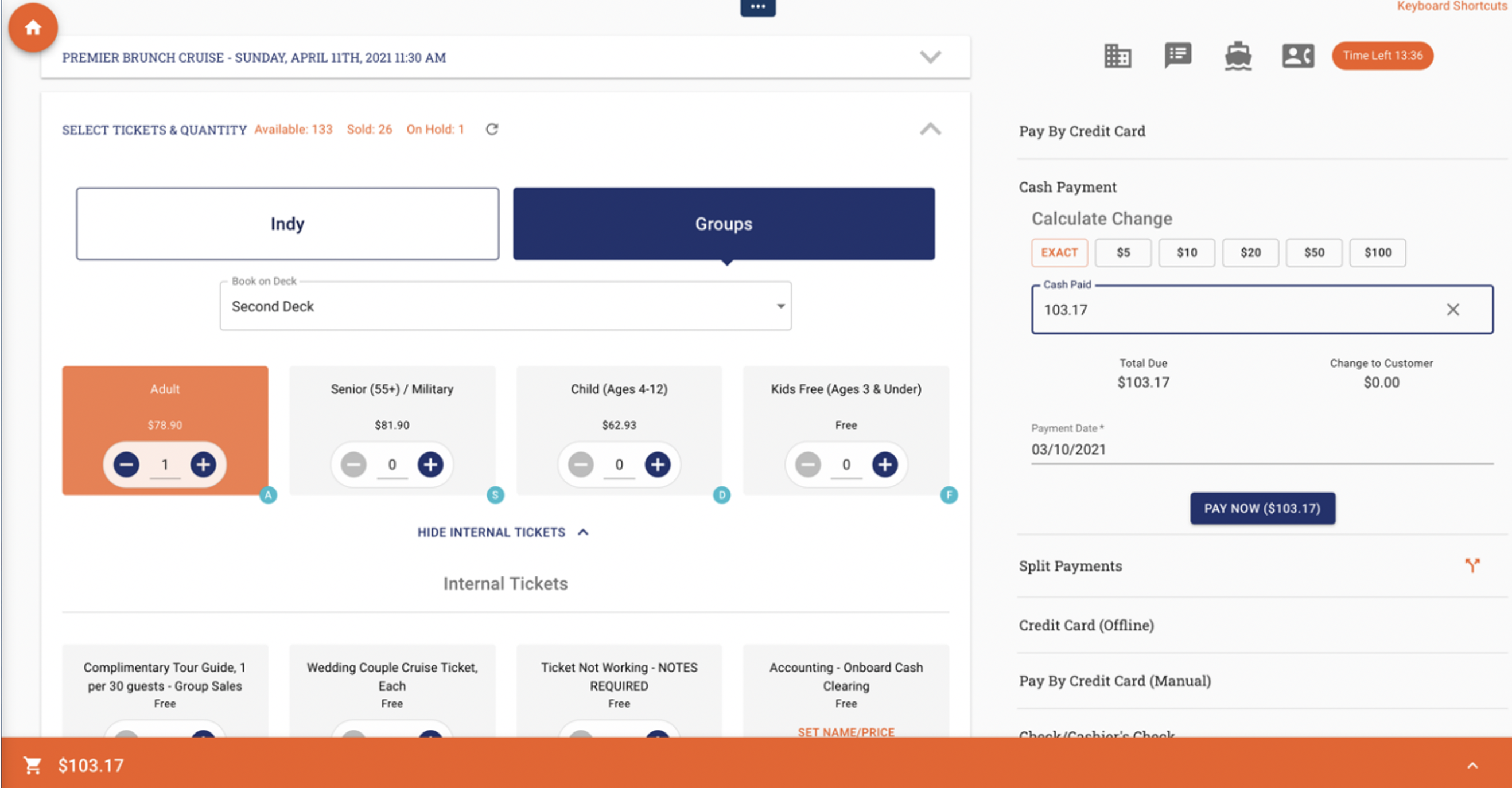
· If there is any change due to the customer it will appear in the Change to Customer section.
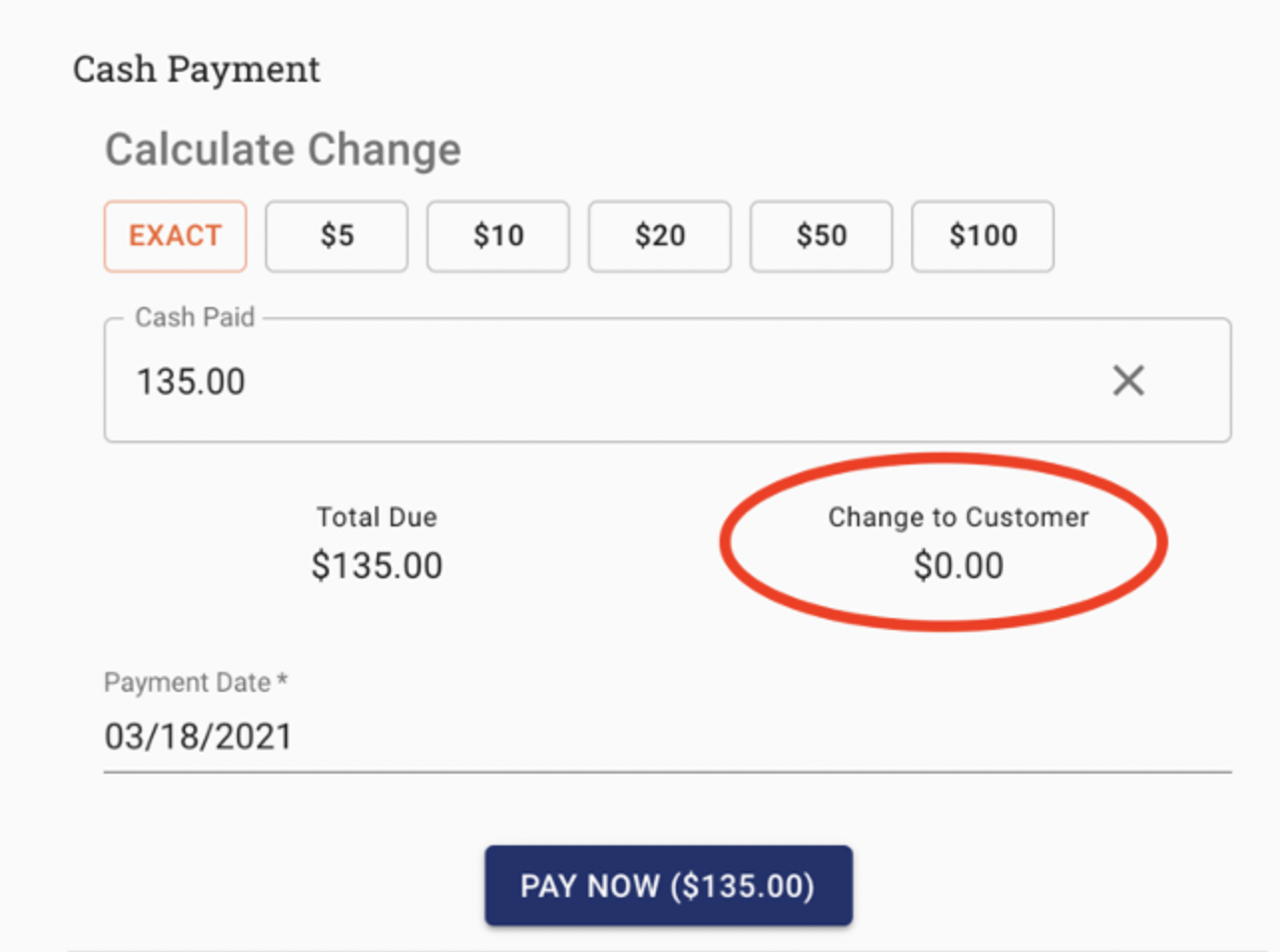
· The transaction is complete and the guest will receive a confirmation or a ticket will be printed depending on what you selected.
How to Apply Split Payments
The split payment option allows you to split the booking payments onto different credit cards.
· Select Split Payment
· Select Start Payment
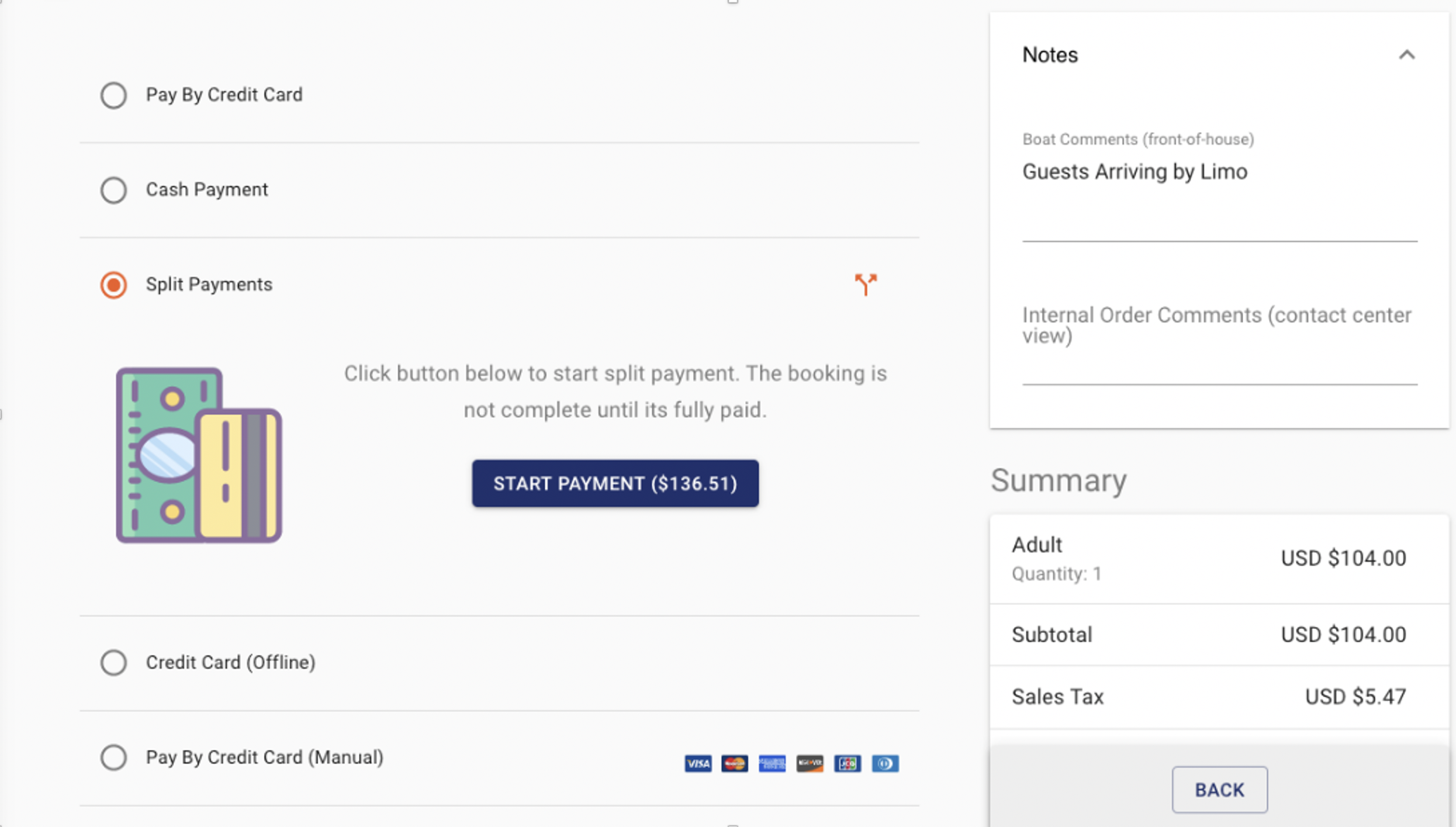
· Select Other Amount and enter in the amount that you want to pay on the first payment and click NEXT.
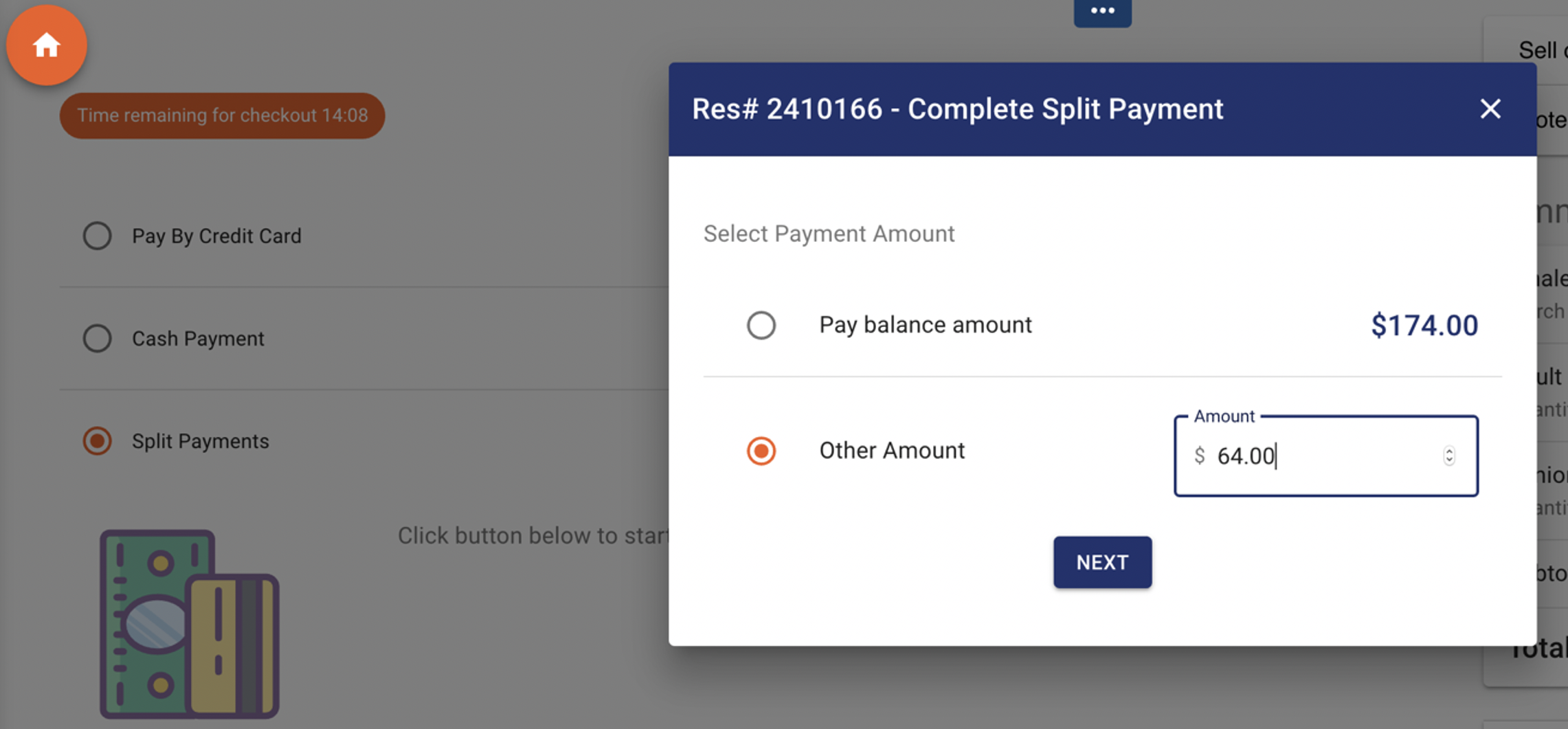
· Choose payment type and click Pay Now.
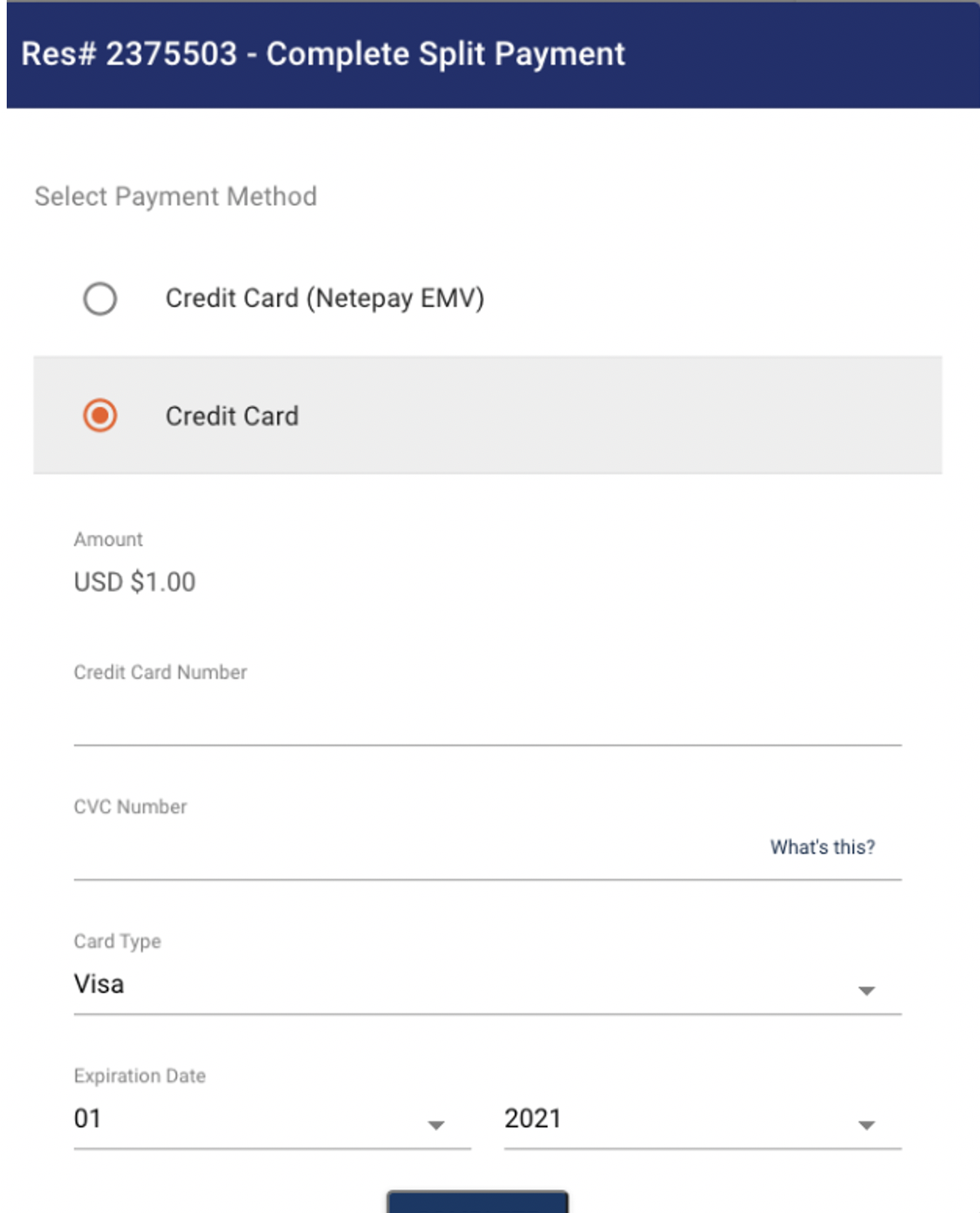
· Click Continue after the first payment has been processed successfully.
· Enter in Other Amount and repeat the steps above until full payment has been received.
How to pay with a Credit Card Offline
· Select Credit Card (Offline)
· Make your payment on an offline terminal
· Enter the transaction ID and payment date.
· Click PAY NOW.
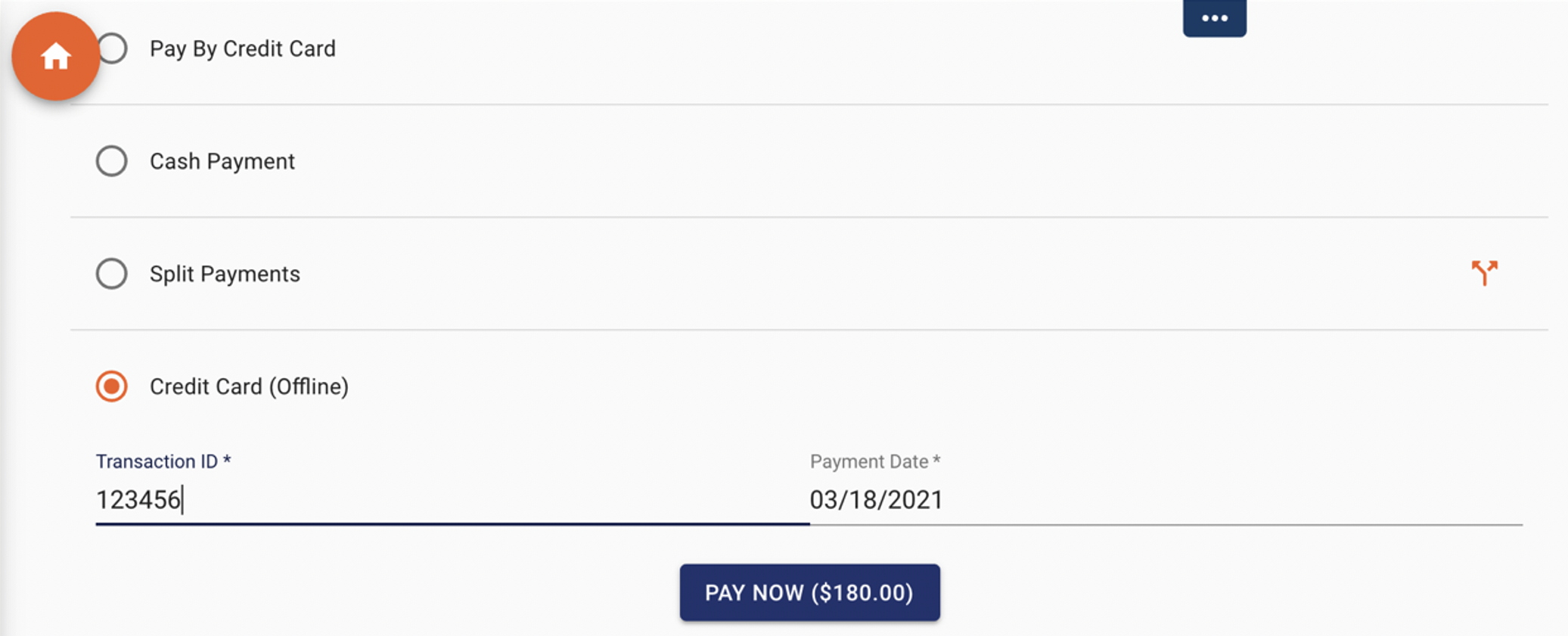
How to pay with a credit card manually
· Select Credit Card (Manual)
· Enter in the credit card number and CVC number manually
· Select the card type.
· Enter the expiration date.
· Click COMPLETE.
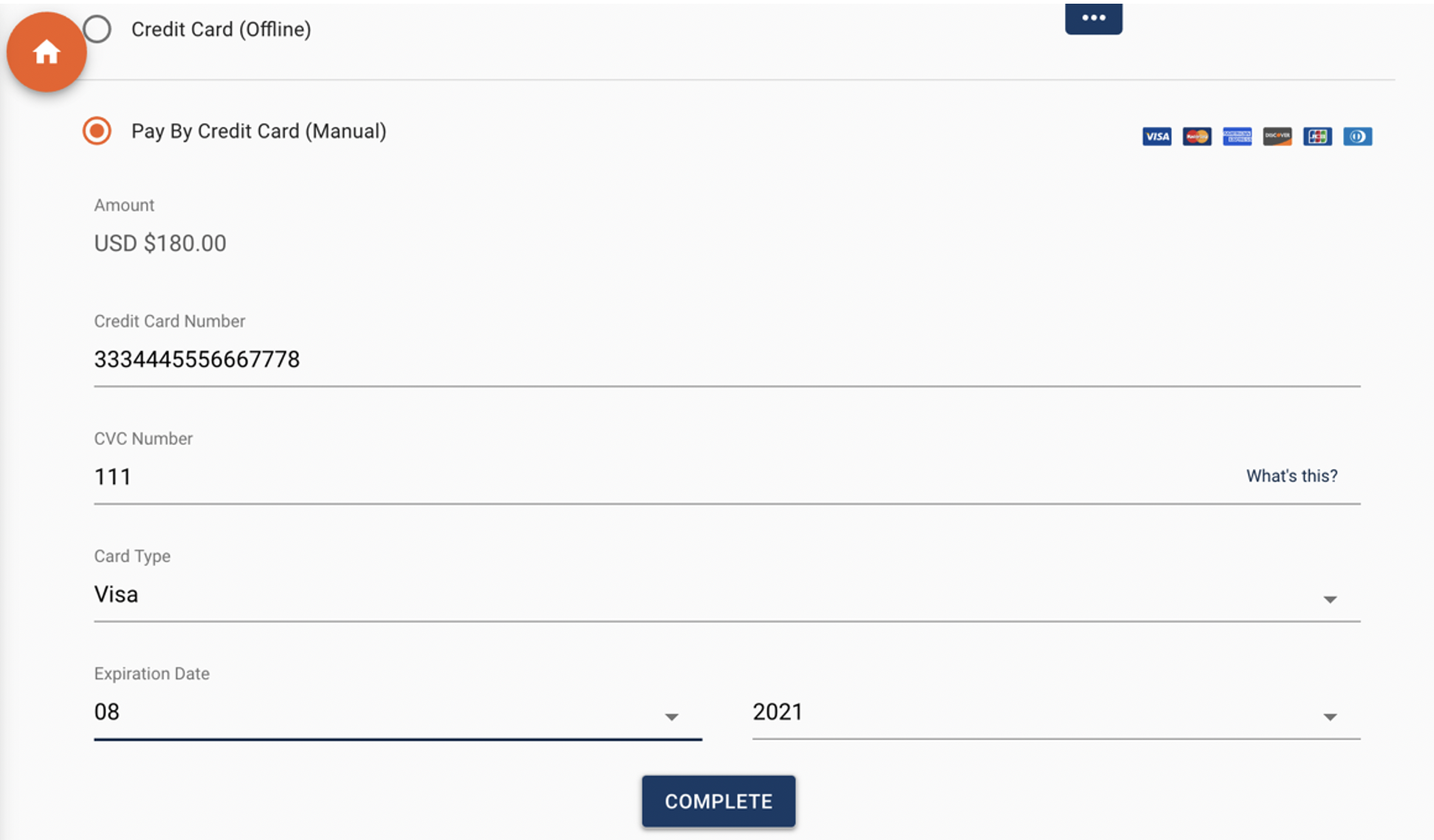
Offline Payment Types
With Manager Approval Offline Payments are available to use.
Definitions:
· Credit Card Offline– used when you are refunding the guest back to their card through the payment gateway directly.
· Check Offline – used when you are issuing a check refund
· Cash Offline – used when you are giving back cash that should not be included in the cash count for the day
· Transfer to No Show Payment – used when you are retaining funds for a no show guest
· Overage/Shortage– used to balance an order. This account is typically linked to a cash account.
· In Anchor Transfer- used when you need to transfer a balance from one order to another within the Anchor platform.
ORDER COMPLETED SCREEN
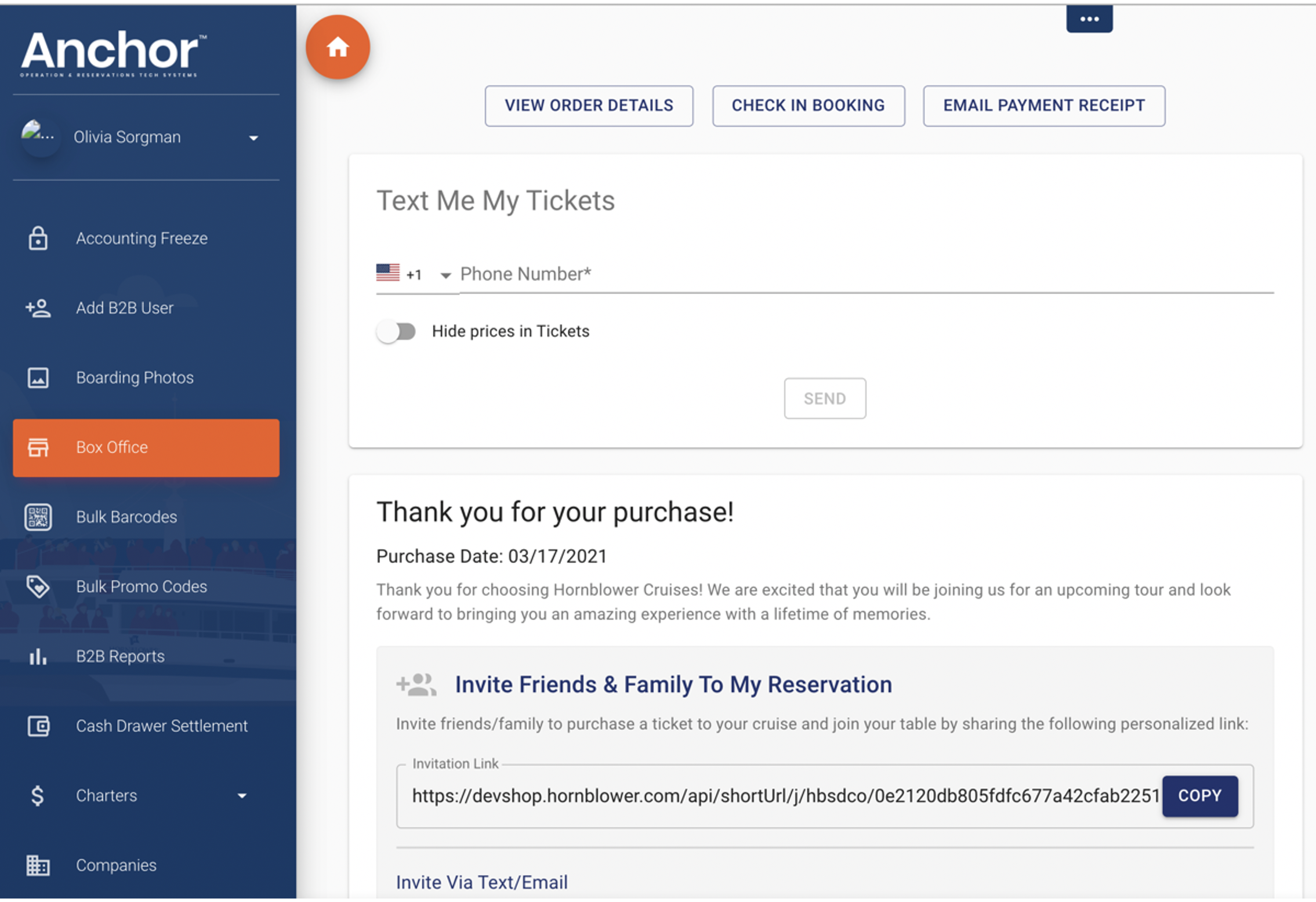
How to Text Tickets
On the completed order screen, you have the option to Text Tickets to the guest.
· In the section below “Text Me My Tickets” enter the guests phone number.
· If you wish to hide the prices you can toggle ON the “Hide prices in Tickets” option.
· Click SEND and the guest will receive text message on their phone with a link to their confirmation.
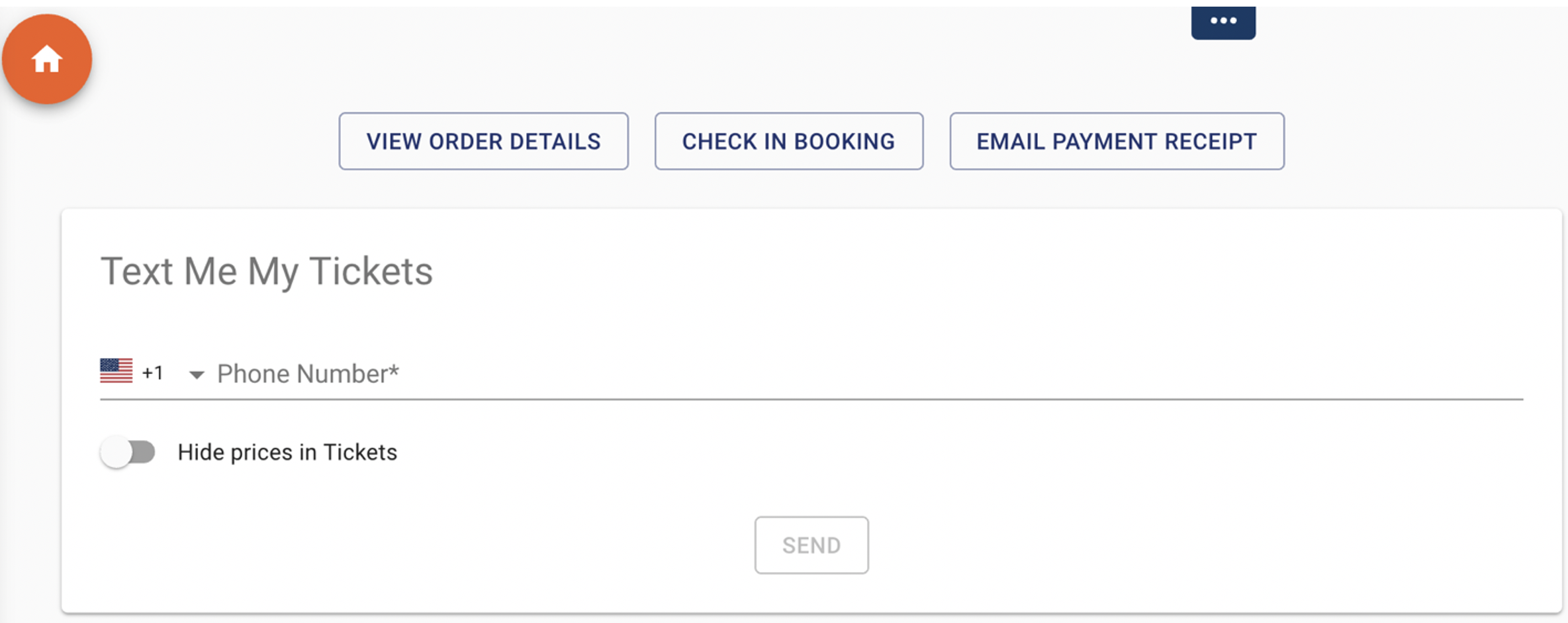
How to Invite Friends & Family
On the completed order screen, guests have the option to Invite Friends and Family to join their booking on the same experience.
· To share the link the guest simply clicks on the COPY button and the link will automatically save in their clipboard.
· Paste the link into an email or text along with their message and send it to the people that they want to invite.
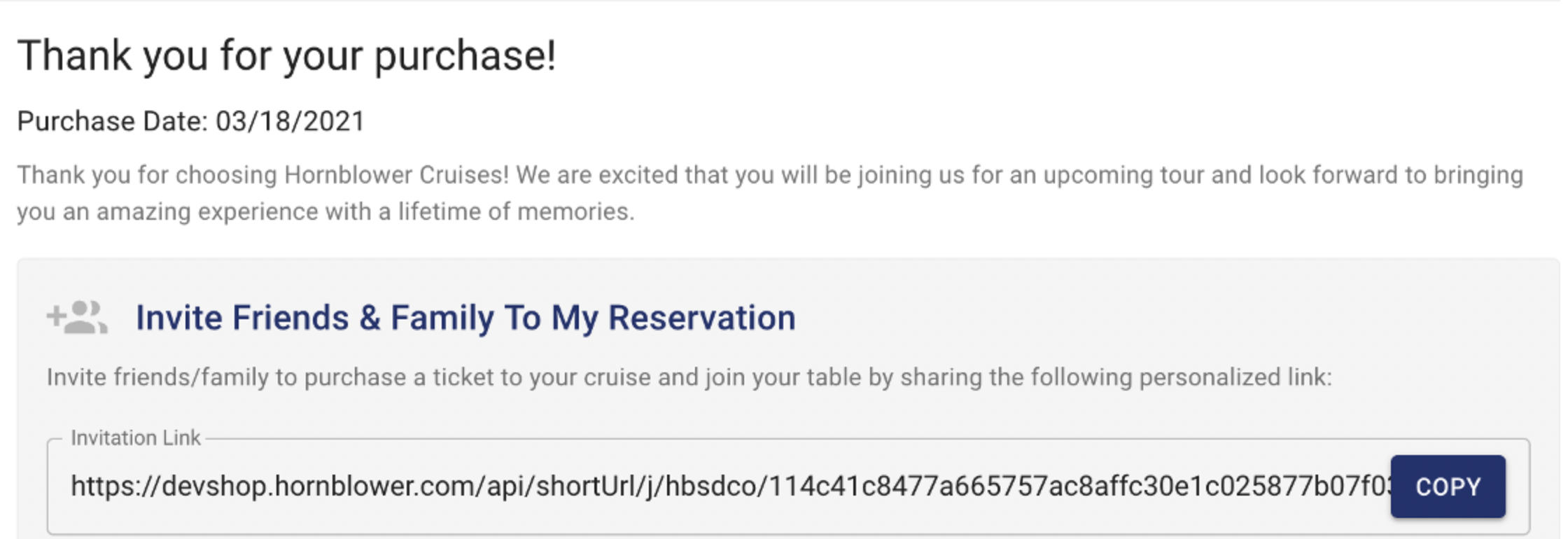
VIEW ORDER DETAILS
View Details is a short cut to the service page for a reservation that has just been completed.
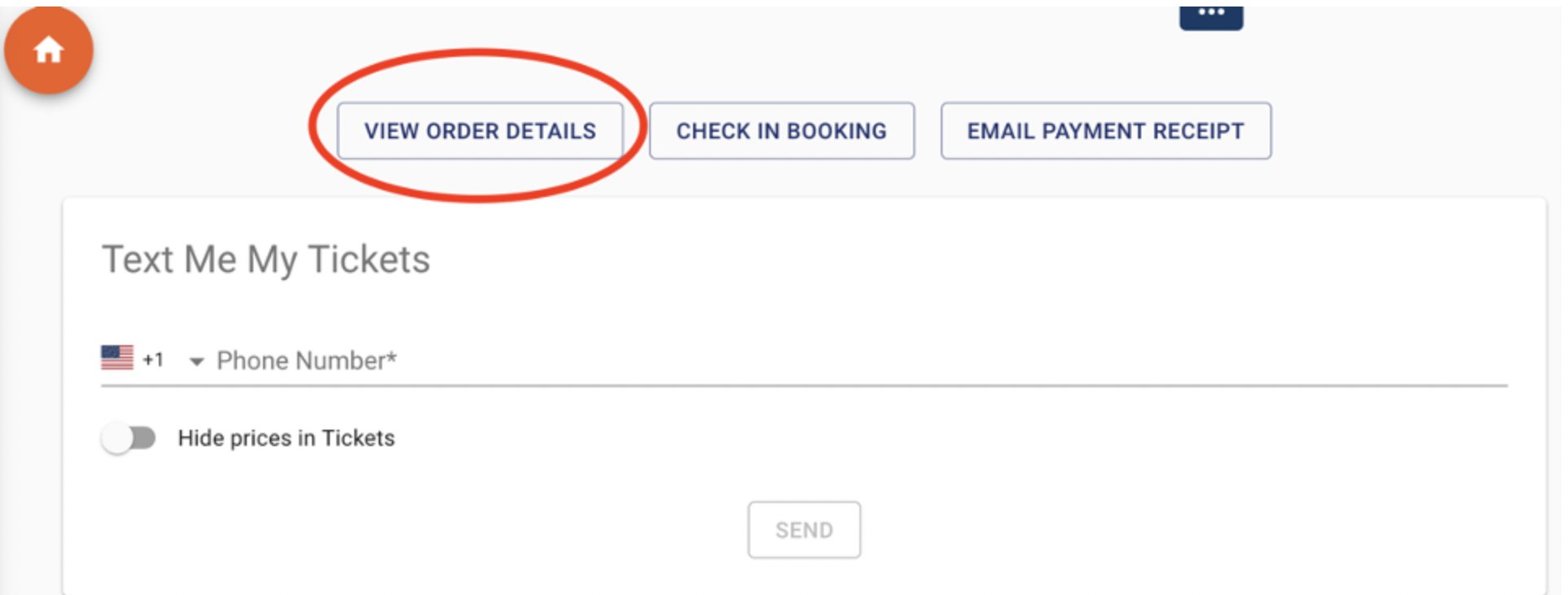
· Click on View Details and you will automatically be taken to the service page.
· Update notes, add tickets or modify the order as needed.
QUICK CHECK-IN A BOOKING IN BOX OFFICE
Anchor has Check-in Booking is a short cut that allows you to quickly check-in as soon as you complete the booking onsite at your Box Office. The guest will automatically be checked in on the Dock Access App and will not be required to check-in again with their QR Code at the entrance point.