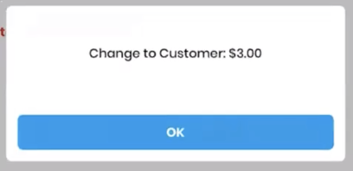Once Logged In, select the correct Node for your POS. Check your devices for the Node ID
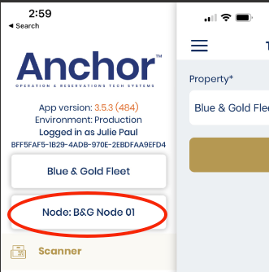
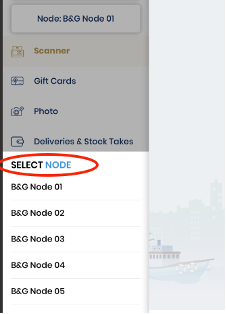
On the left side menu of the Anchor App, select Native Box Office
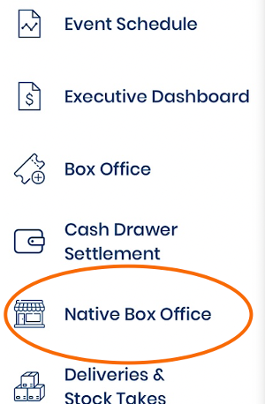
You will now be viewing the Service Screen
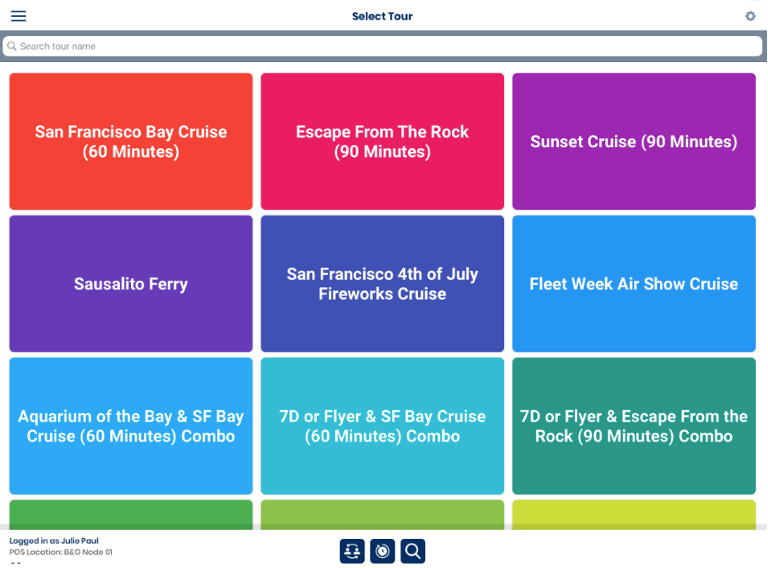
To purchase a ticket, click on the Experience Name, and the screen will display the available ticket options
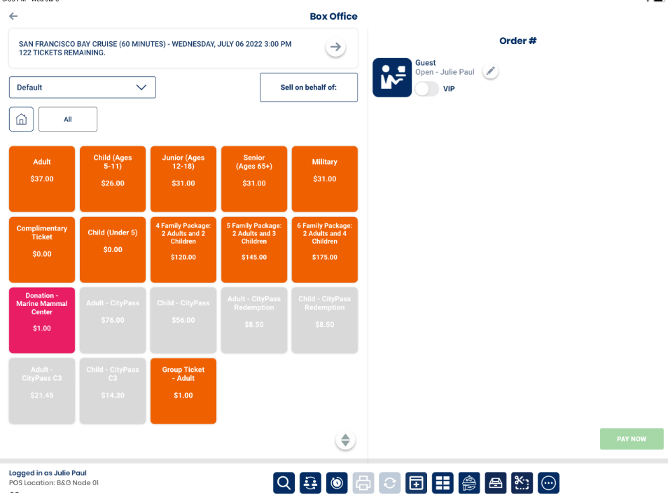
Click on the Tickets you wish to add. Items added will appear on the right side of the screen with quantity and price.
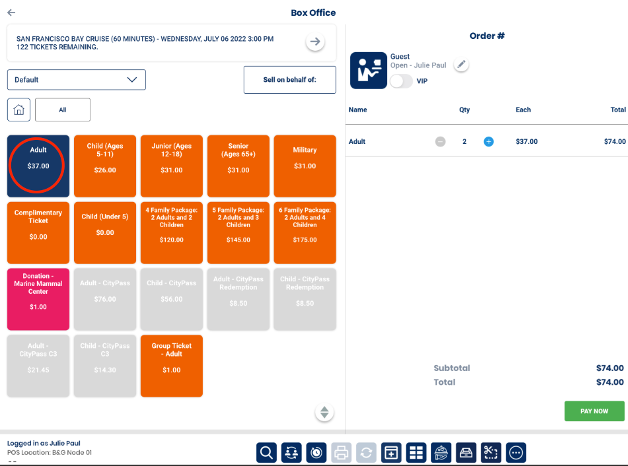
To Add more tickets, you can reselect the ticket or click on the Plus “+” button in the cart summary.
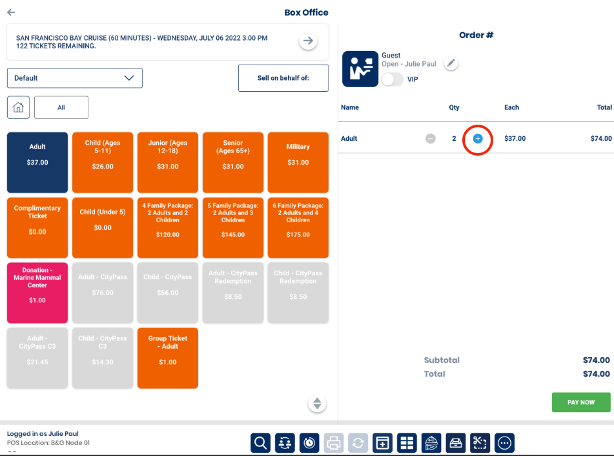
If you want to Remove tickets, you can click on the Minus “-” button or delete the tickets by Swiping Left.
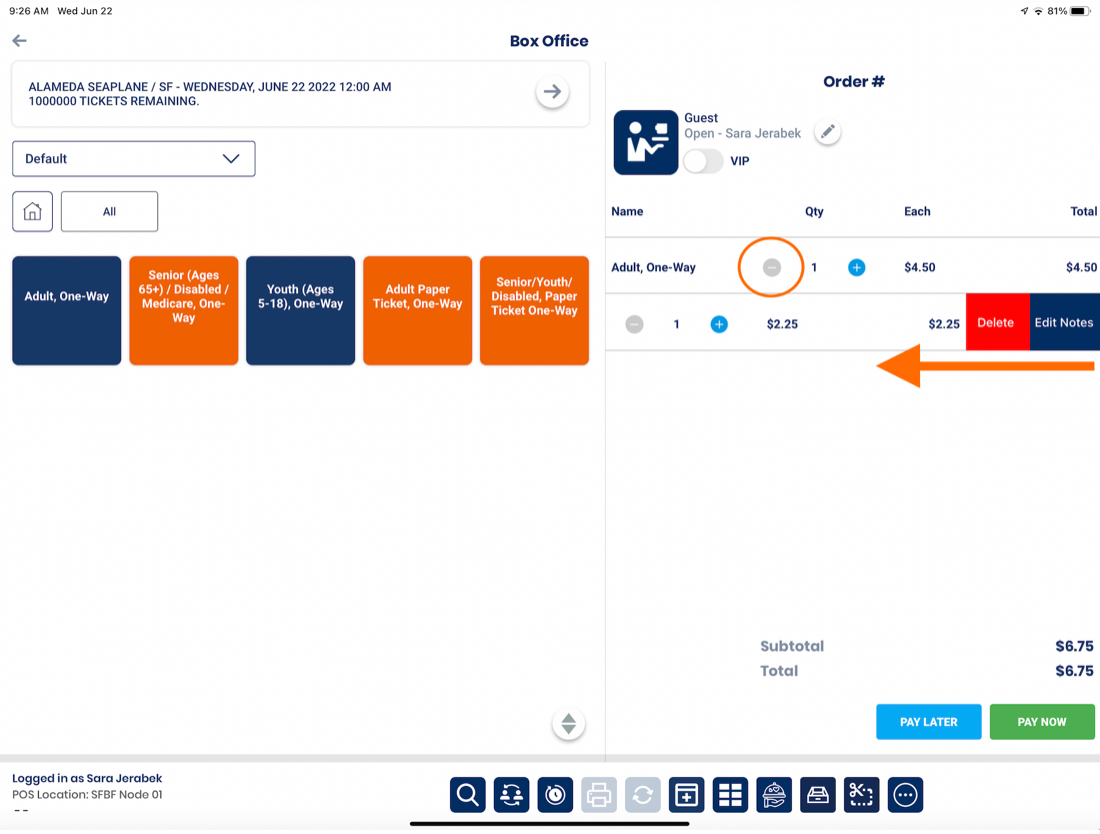
Once you have finished selecting the number of tickets desired, review the order summary and confirm with the customer. Then select Pay Now.
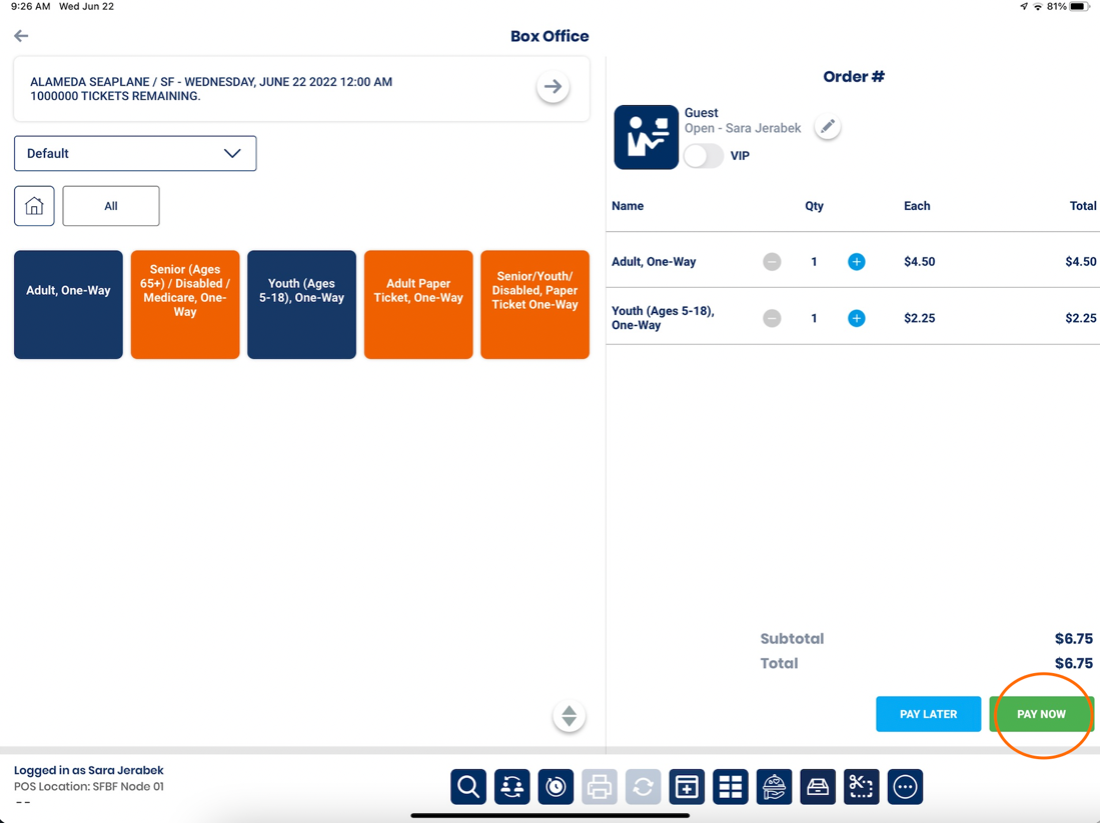
If needed, enter the Customer Information.
Entering Customer Email allows you to Email tickets to the customer. Entering Customer Phone Number allows you to Text tickets to the customer.
To email tickets, toggle ON the Send Text button. To text tickets, toggle ON the Send Text button.
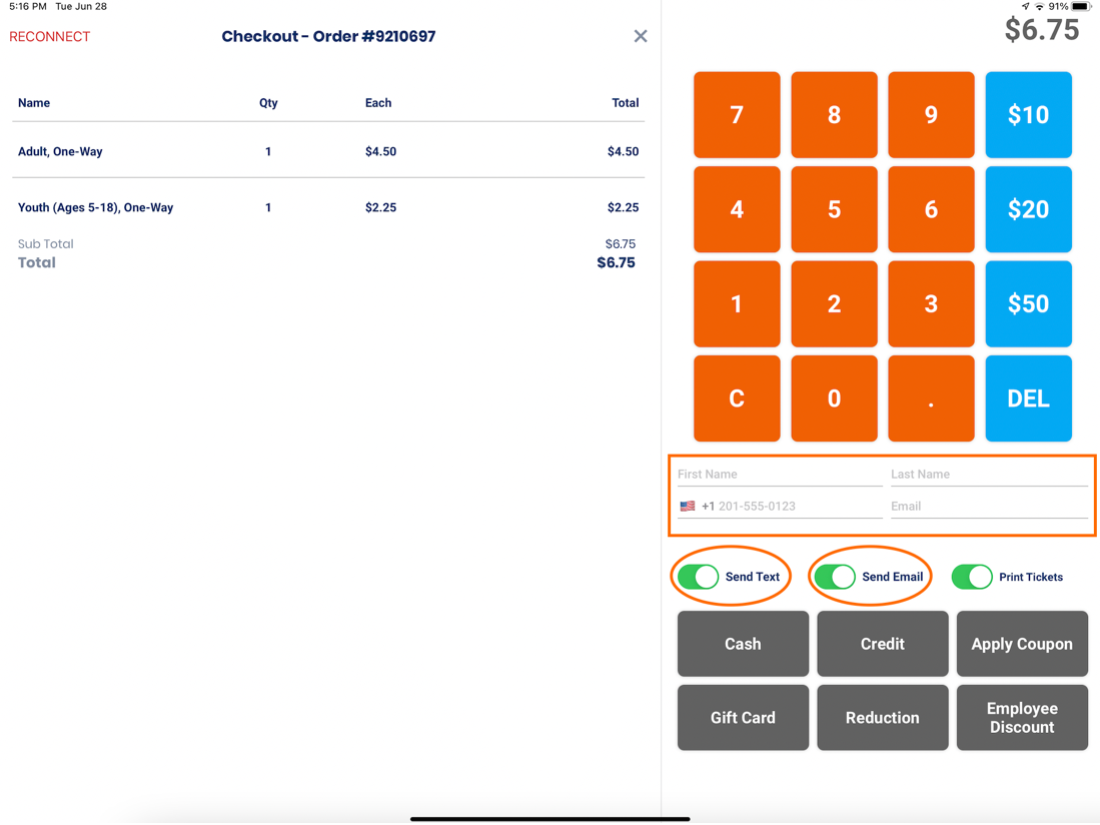
Select the Customer’s Payment Method.
For Credit Card transactions, select the Credit button and have the customer insert or tap their credit card on the Stripe Device to complete the transaction. When the transaction is processed the customer will be prompted to remove their card.

If a customer is paying with Cash, you can enter the amount they gave you by selecting the correct amount in the Blue Buttons or by typing in the exact amount. Next, click Cash. The cash drawer will automatically open.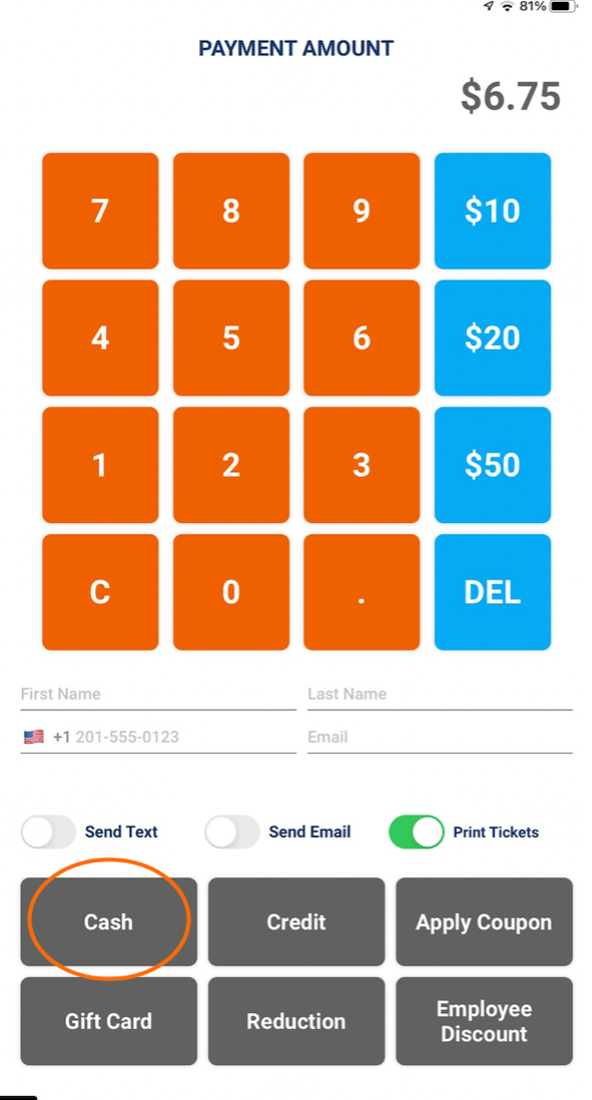
Once the transaction is processed, the screen will display the PAID message.
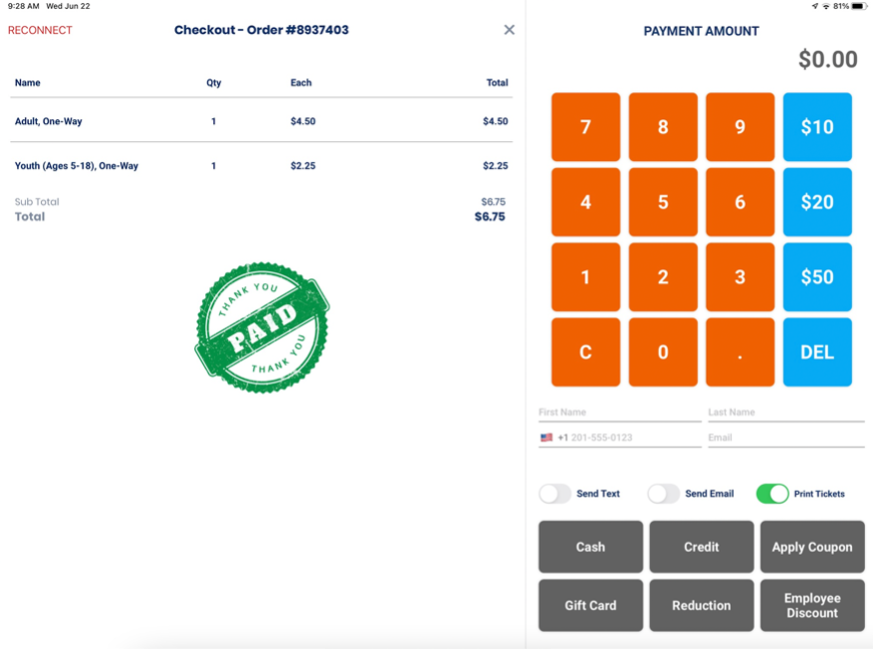
If change needs to be given to the customer, the screen will display the amount. Click OK when the change is issued.