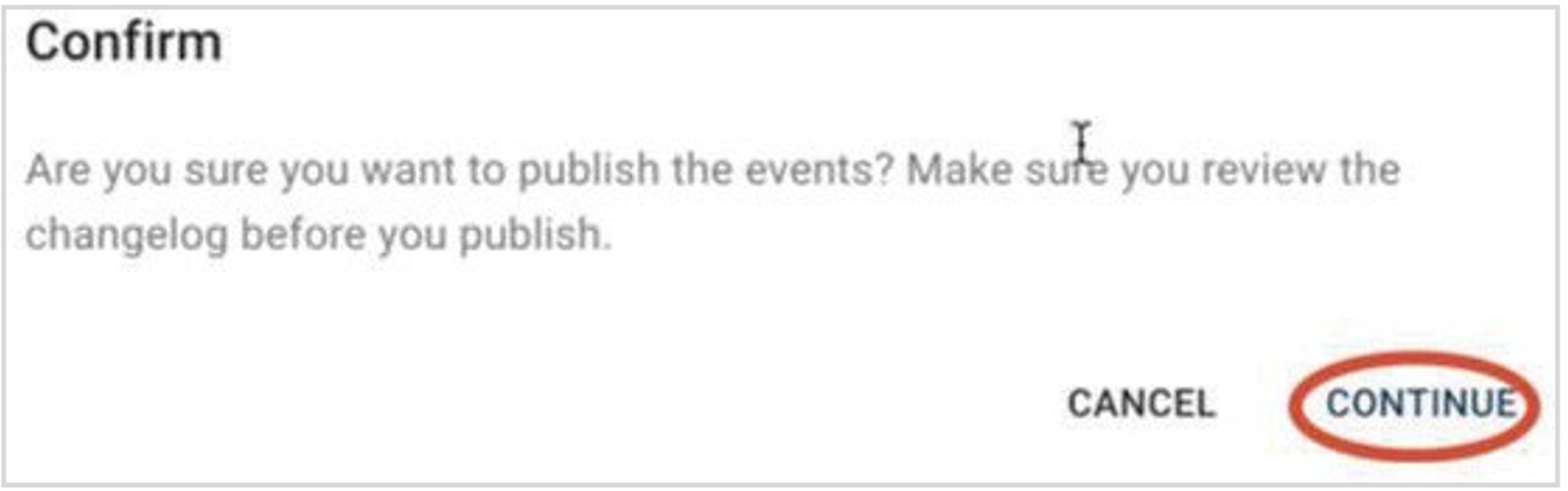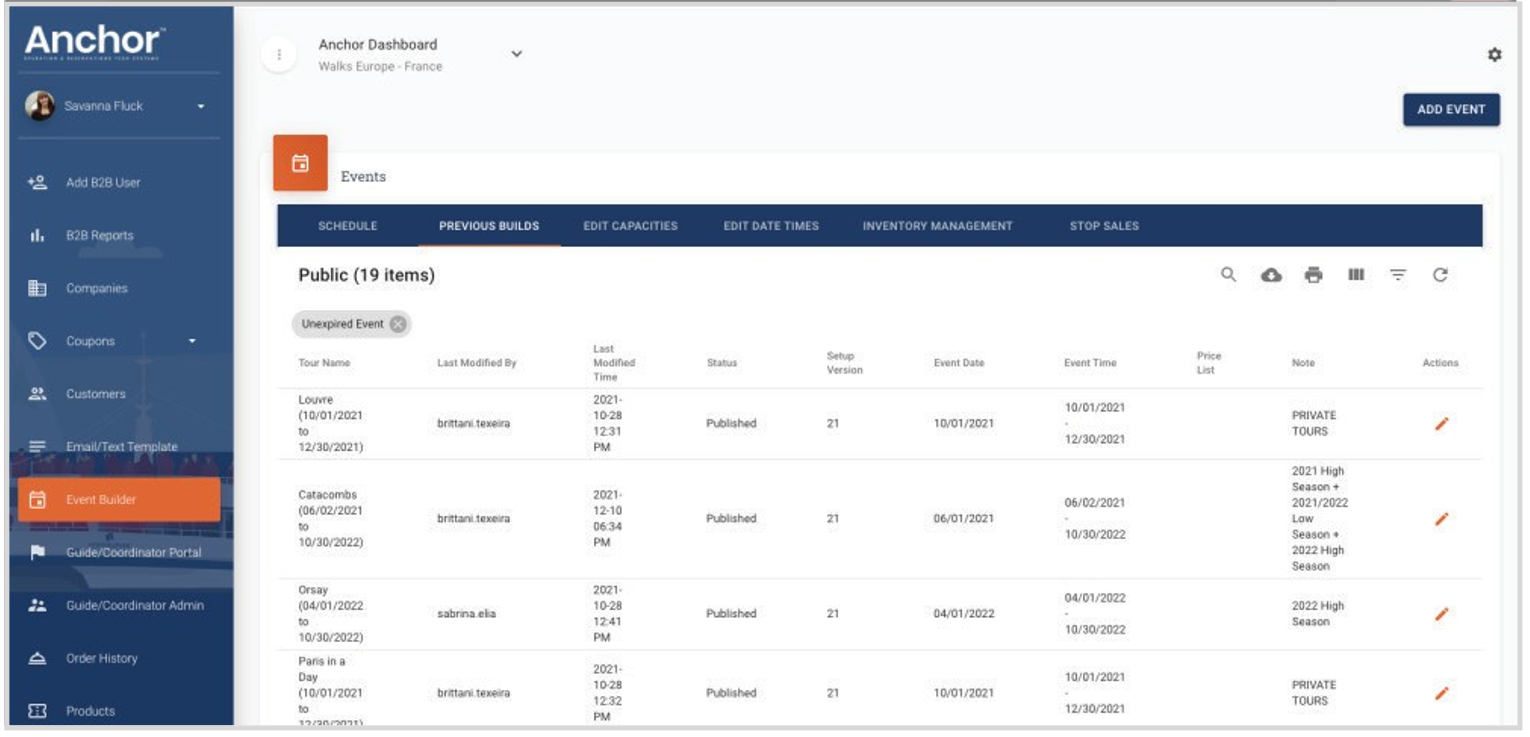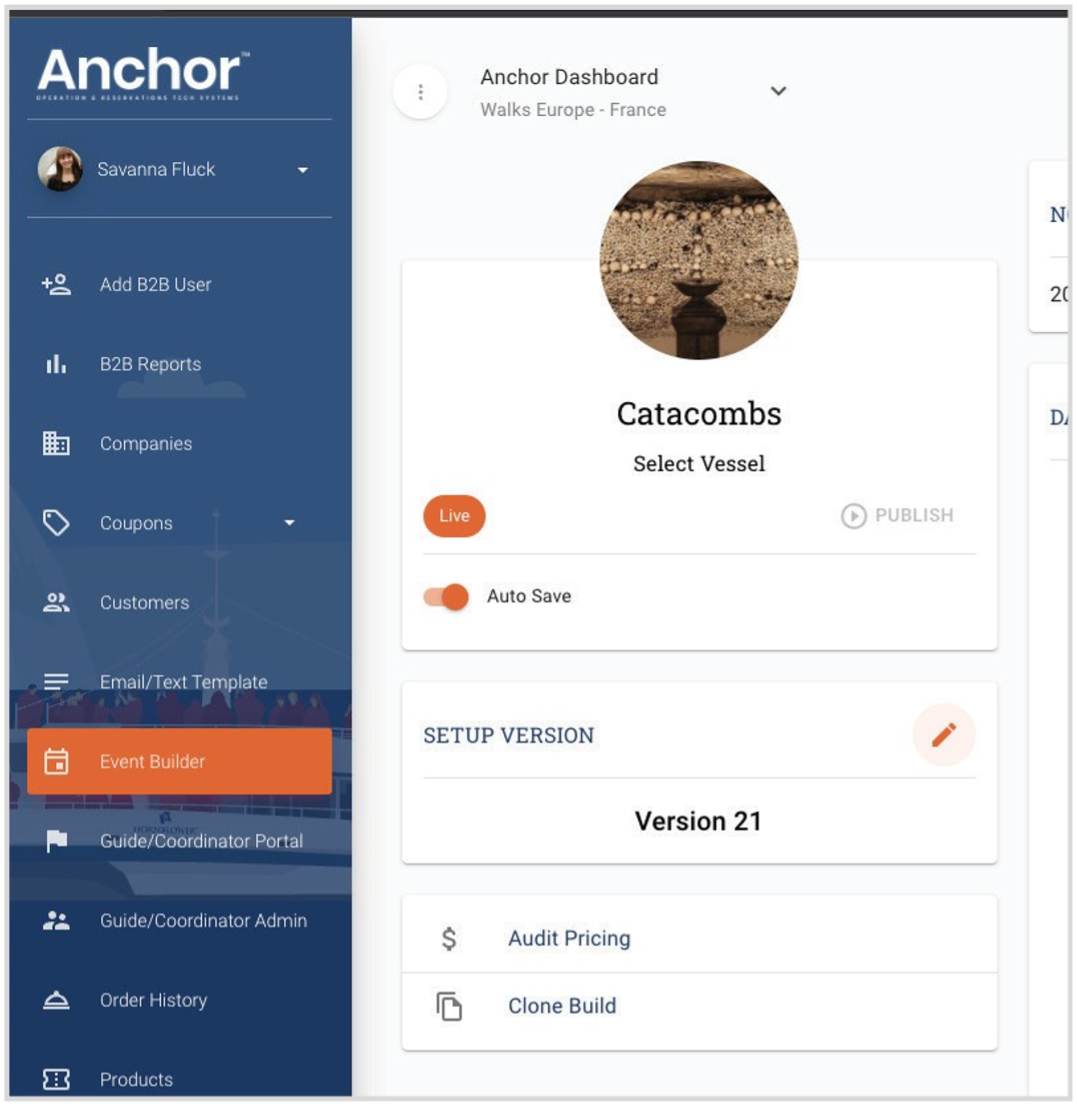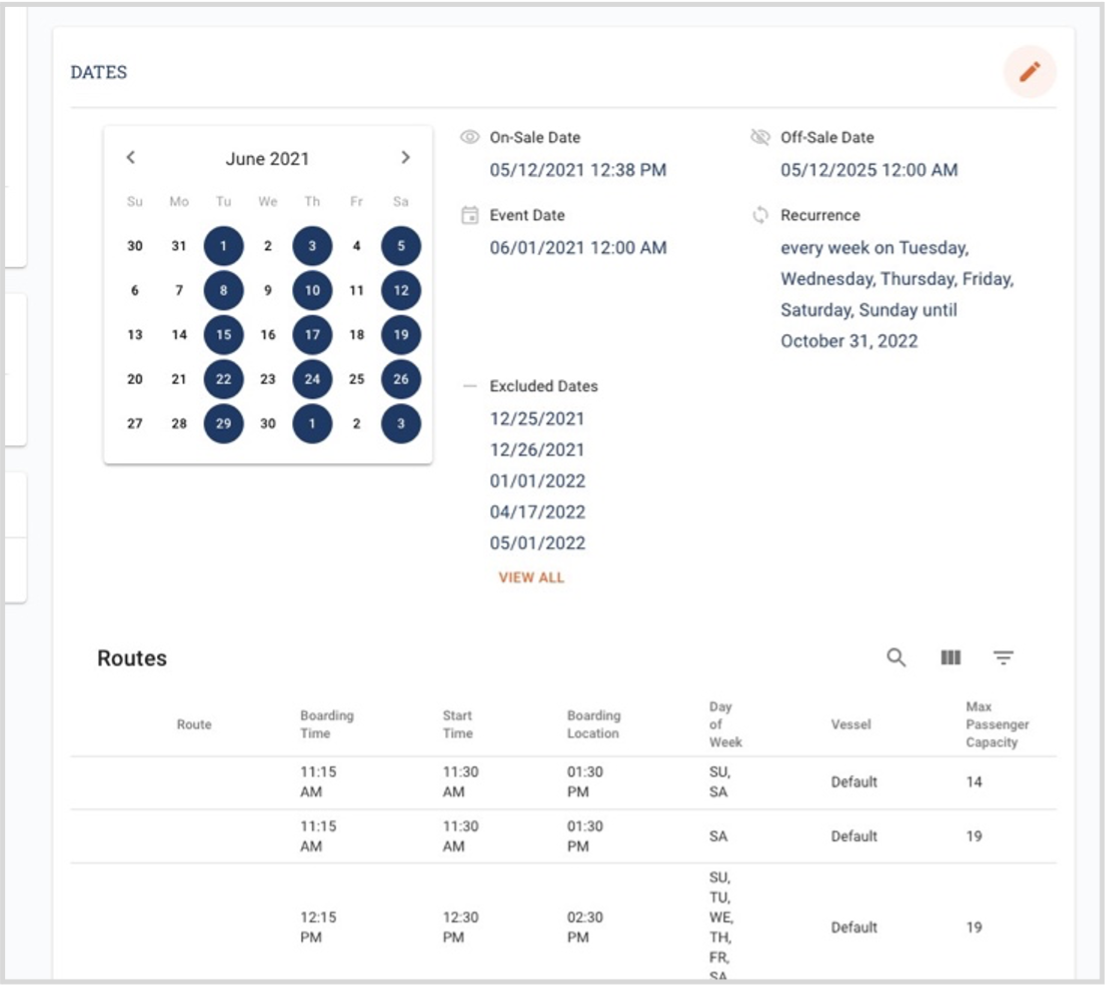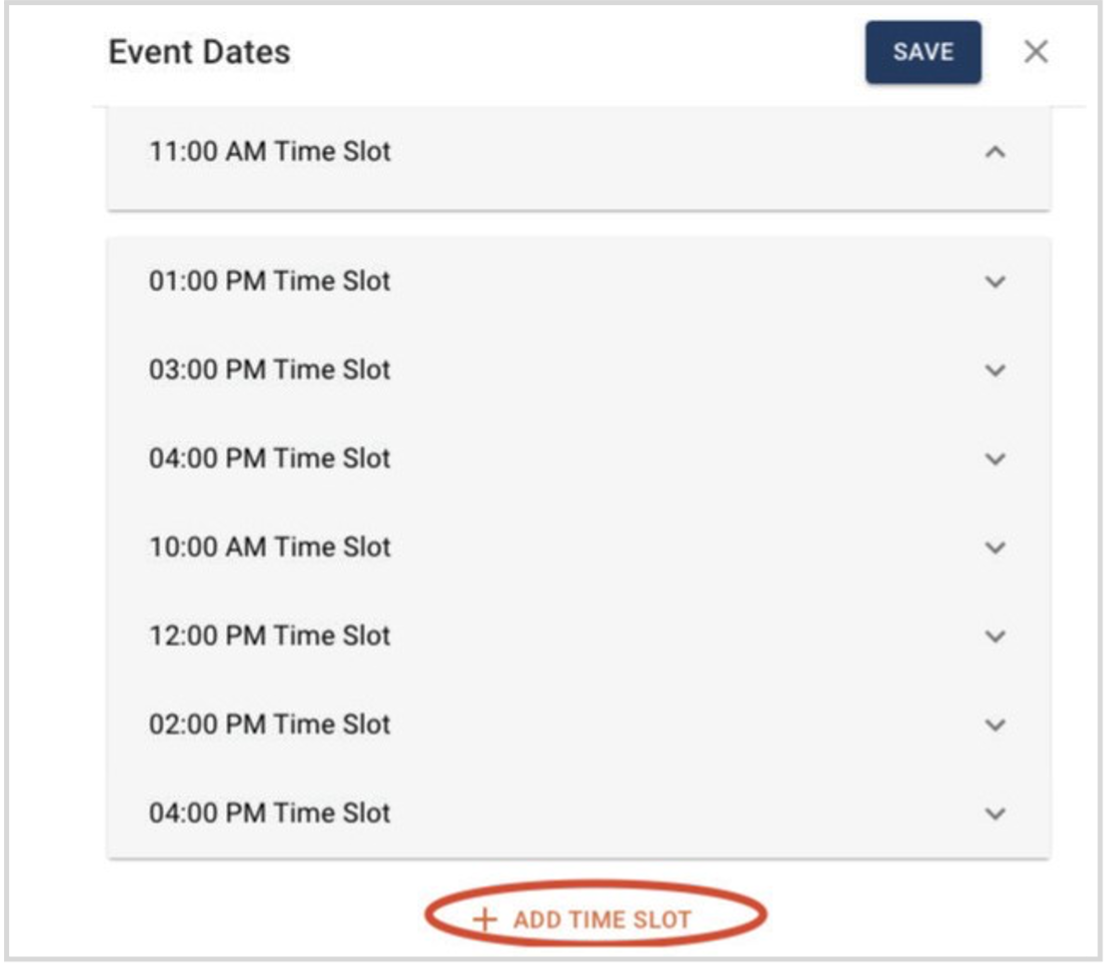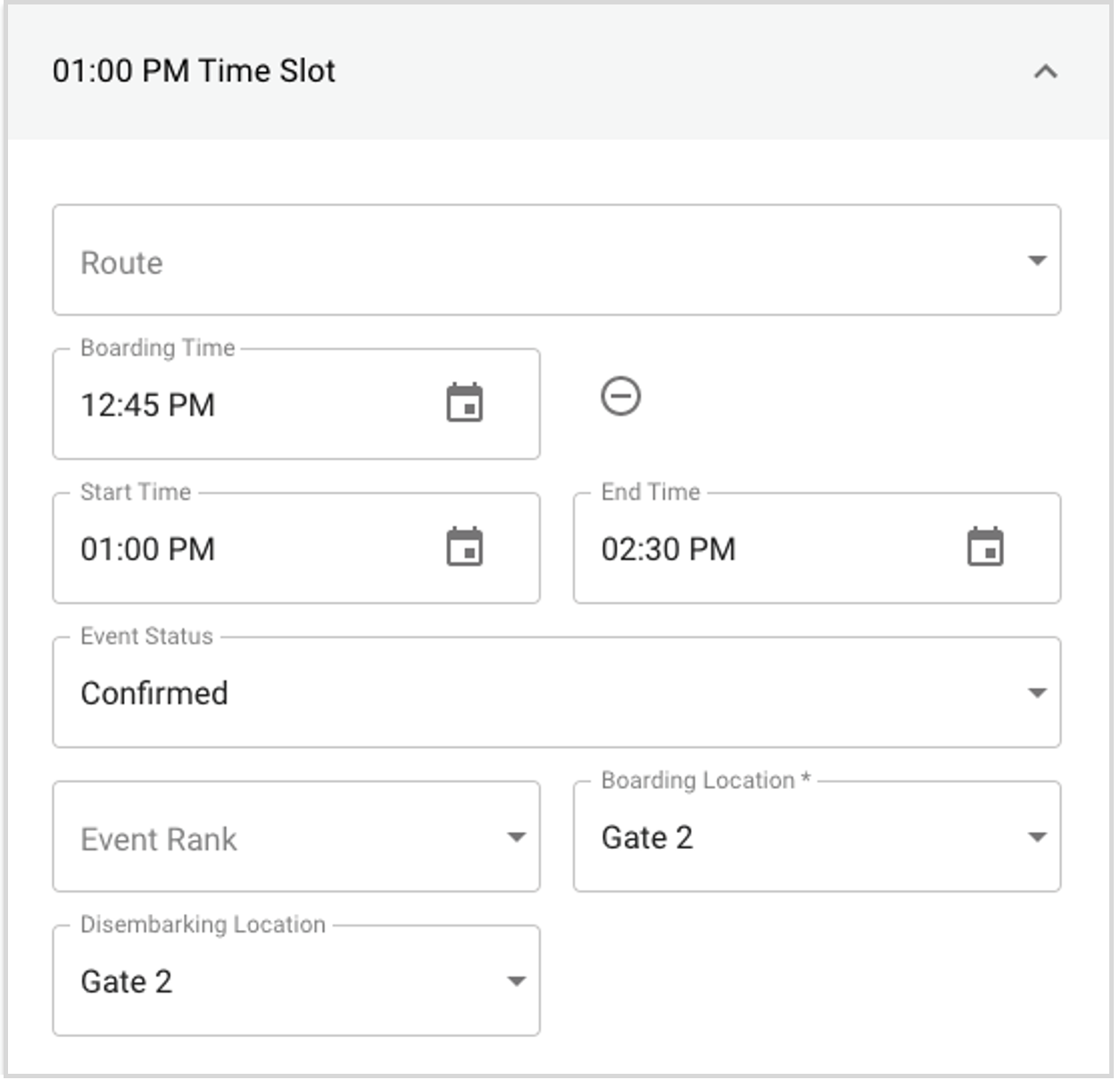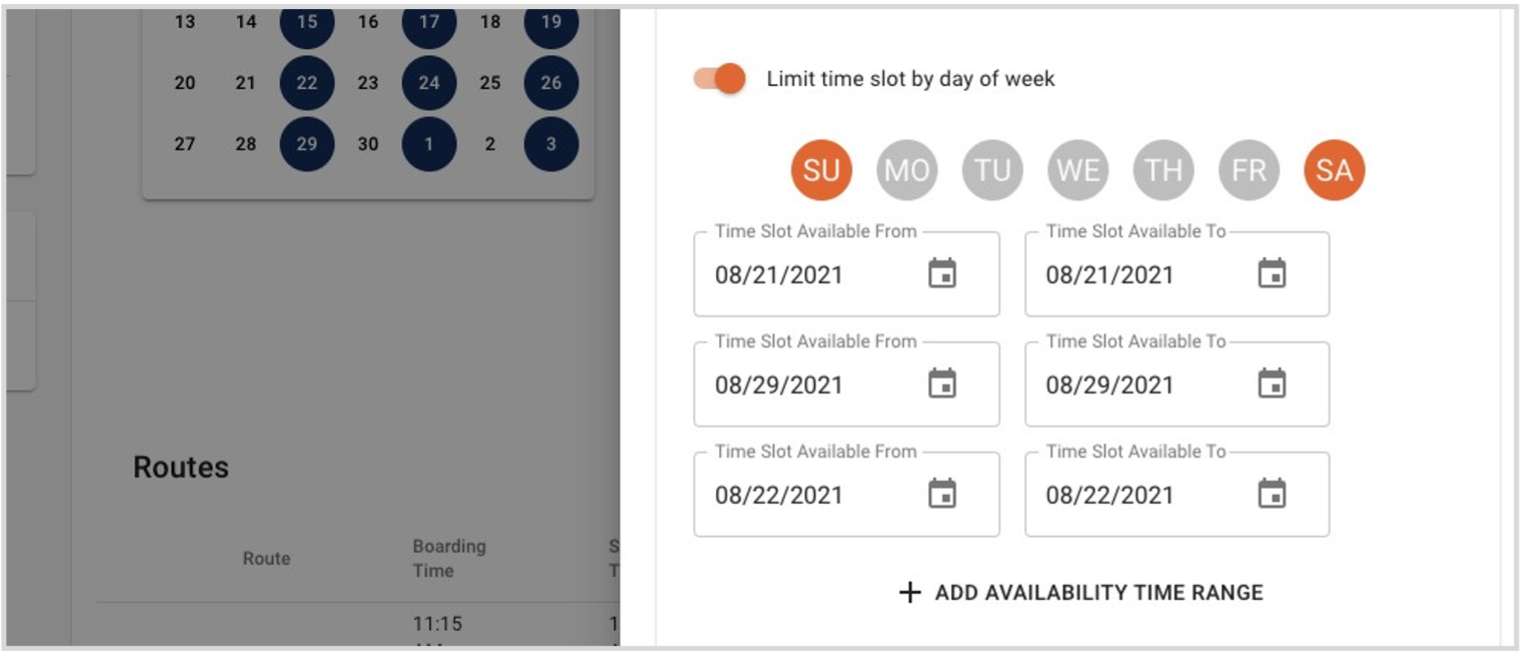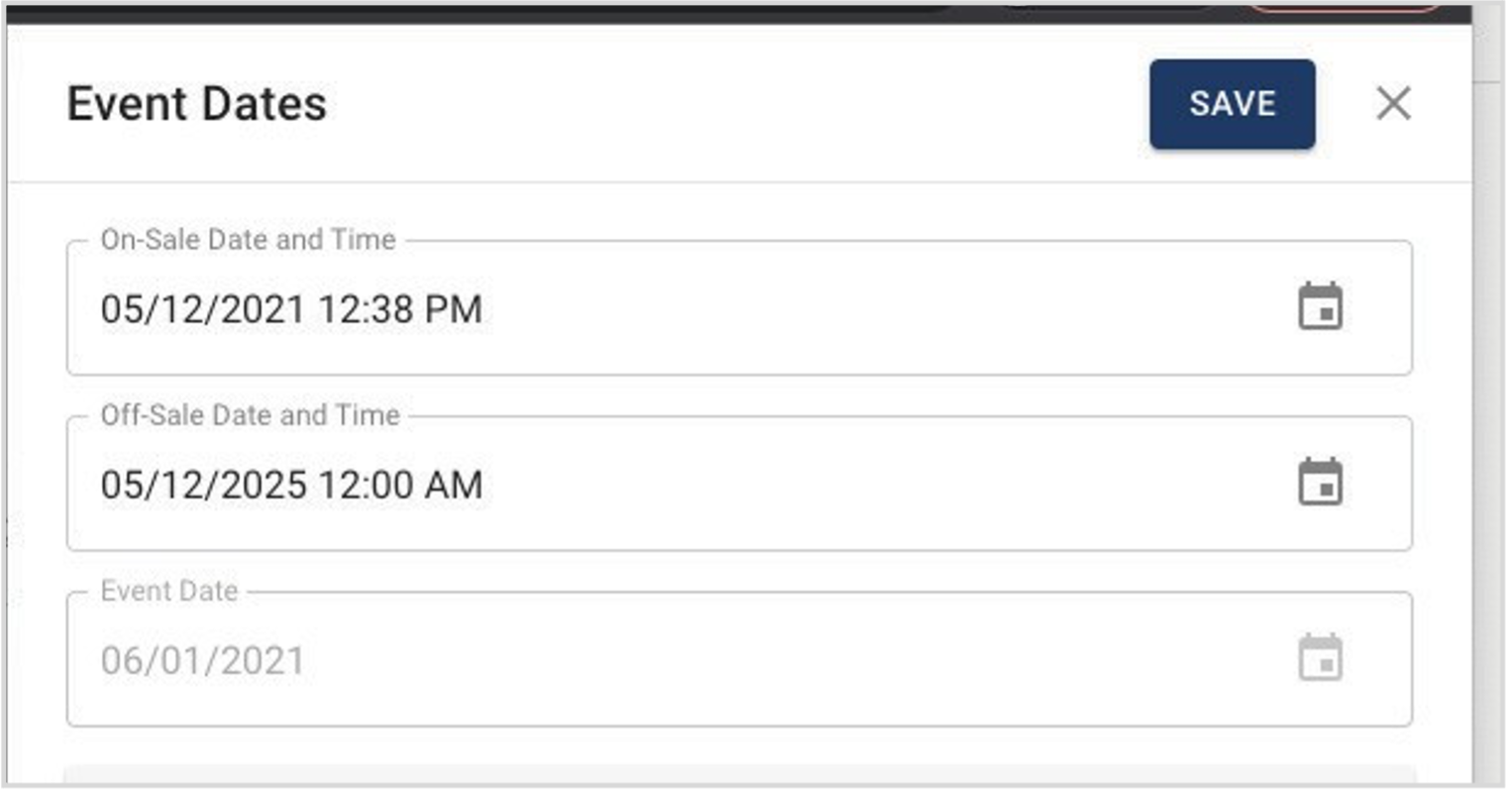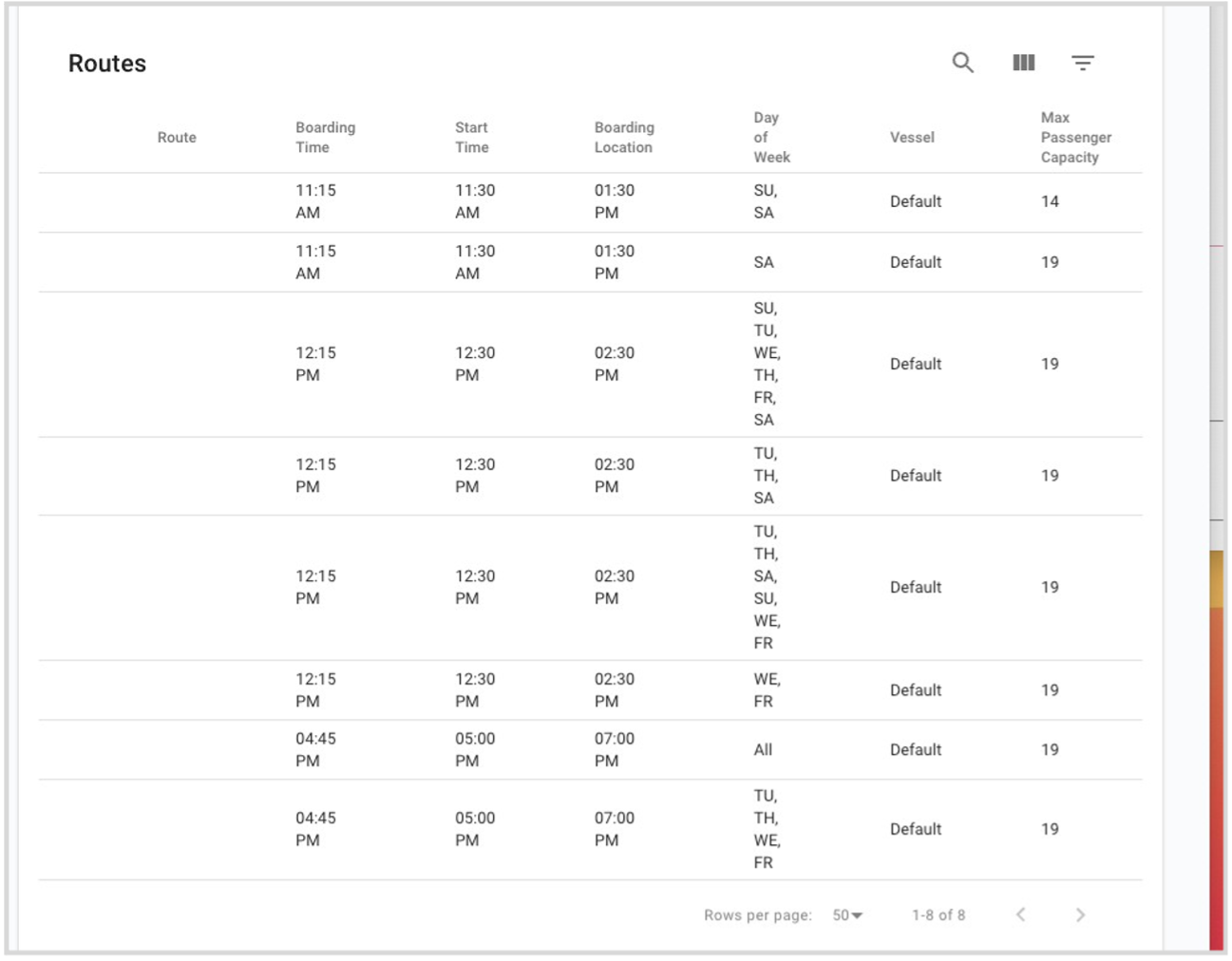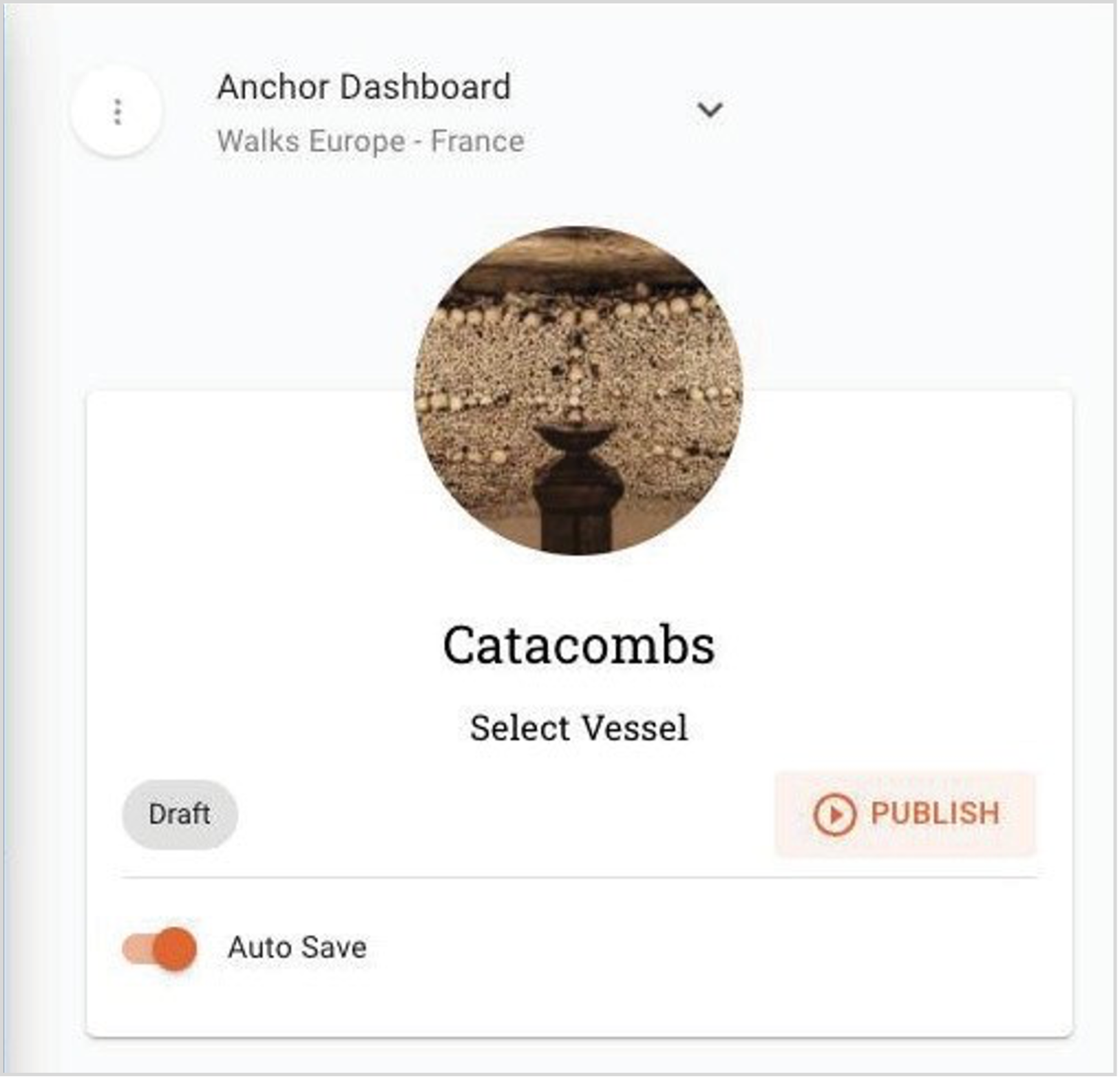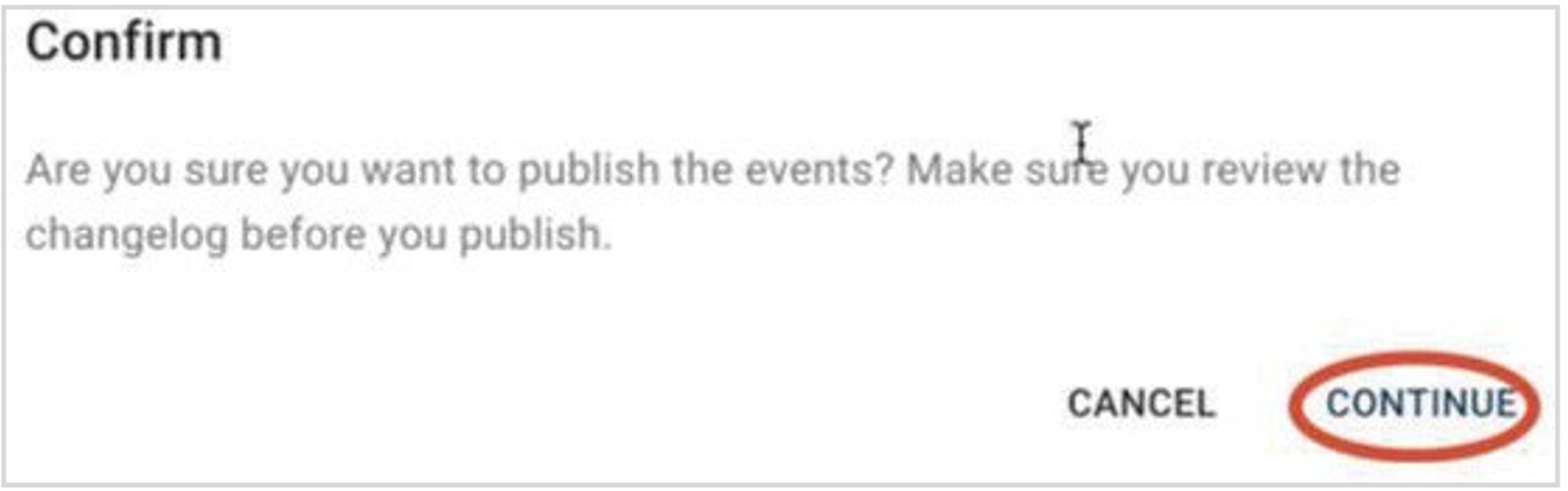Anchor Builder – How to add Event Dates / Event Times to an Existing Recurring Experience.
74 views 0 August 27, 2022 chris-petriellocityexperiences-com
How to add a new Time Slot to an existing Experience.
- Click on Event Builder on the left side bar
- Click on PREVIOUS BUILDS in the top menu and then search for the specific experience that you want to add new dates to.
- Click on the Pencil Icon under Actions on the right to go to the Build
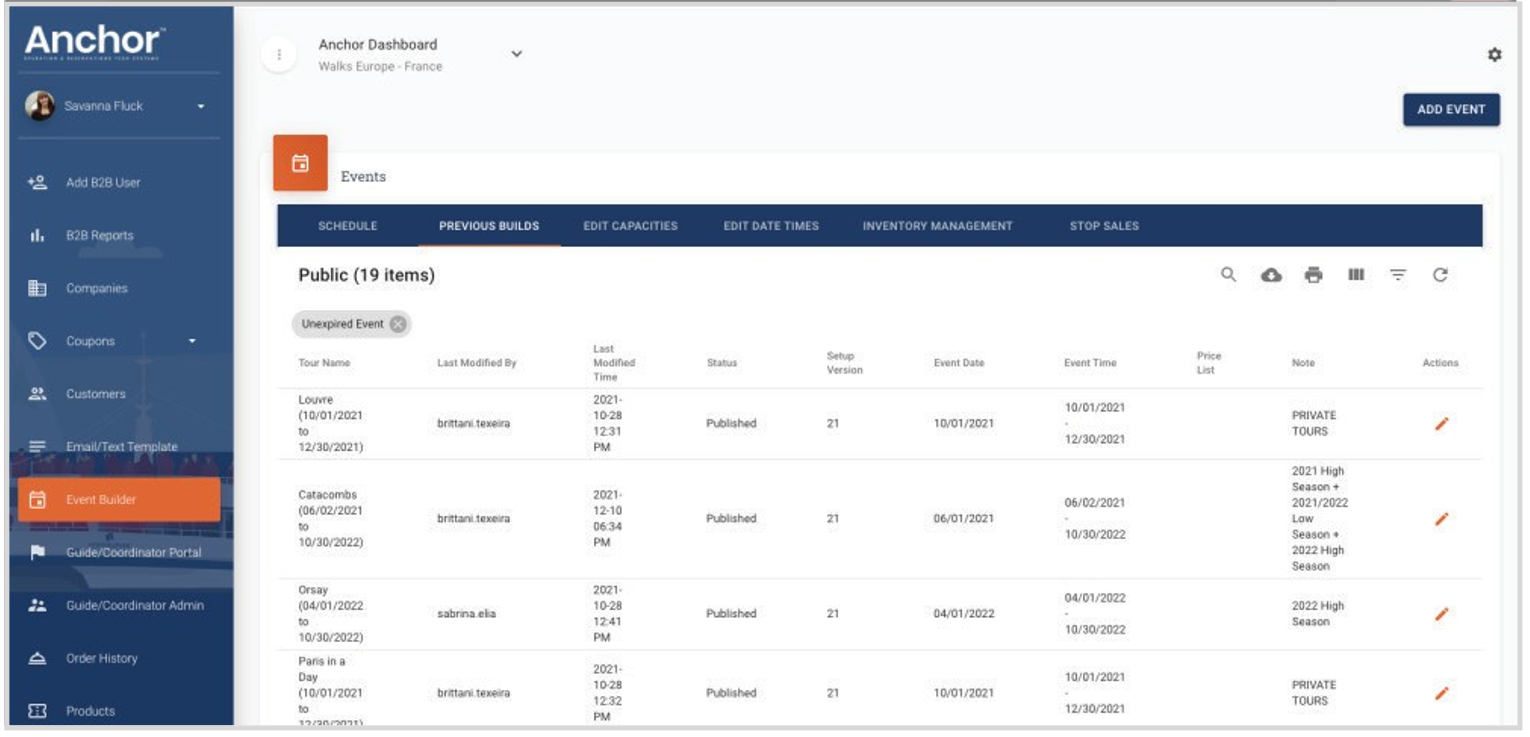
- Make sure that Auto Save ON to save your updates as you
- Check that you are on the most recent SET UP VERSION by clicking on the pencil
- If there is a new Setup Versions go ahead and select the latest version and click SAVE to update. This will make sure that any updates to the Setup Section in Anchor are applied to all the future bookings for this
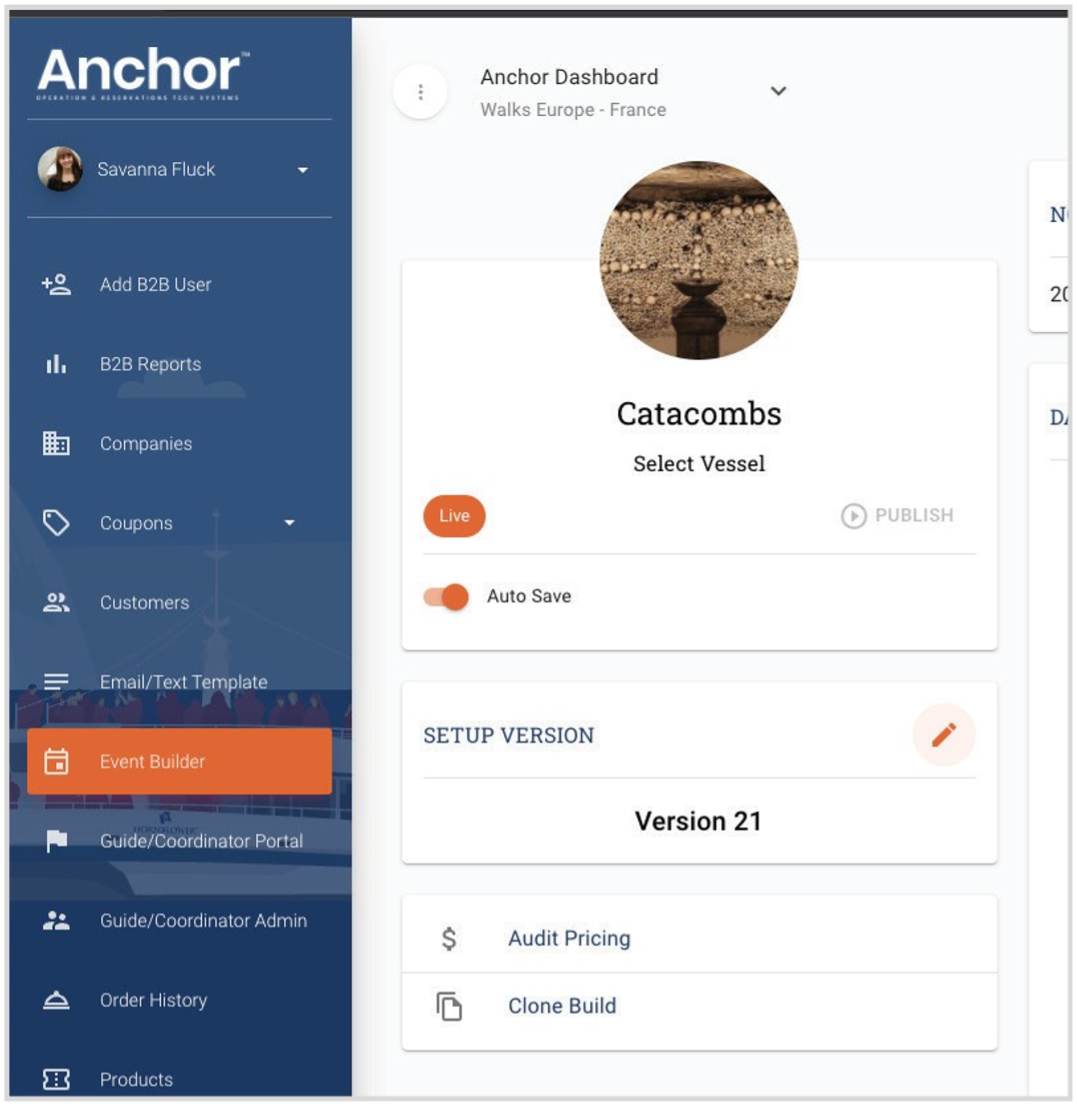
- Next, go to the DATES section in event builder and click on the pencil icon to edit
- NOTE: Any updates made to the existing time slots can cause adjustments to your Please ensure that all dates/times that have already been published remain accounted for in the build’s time slots.
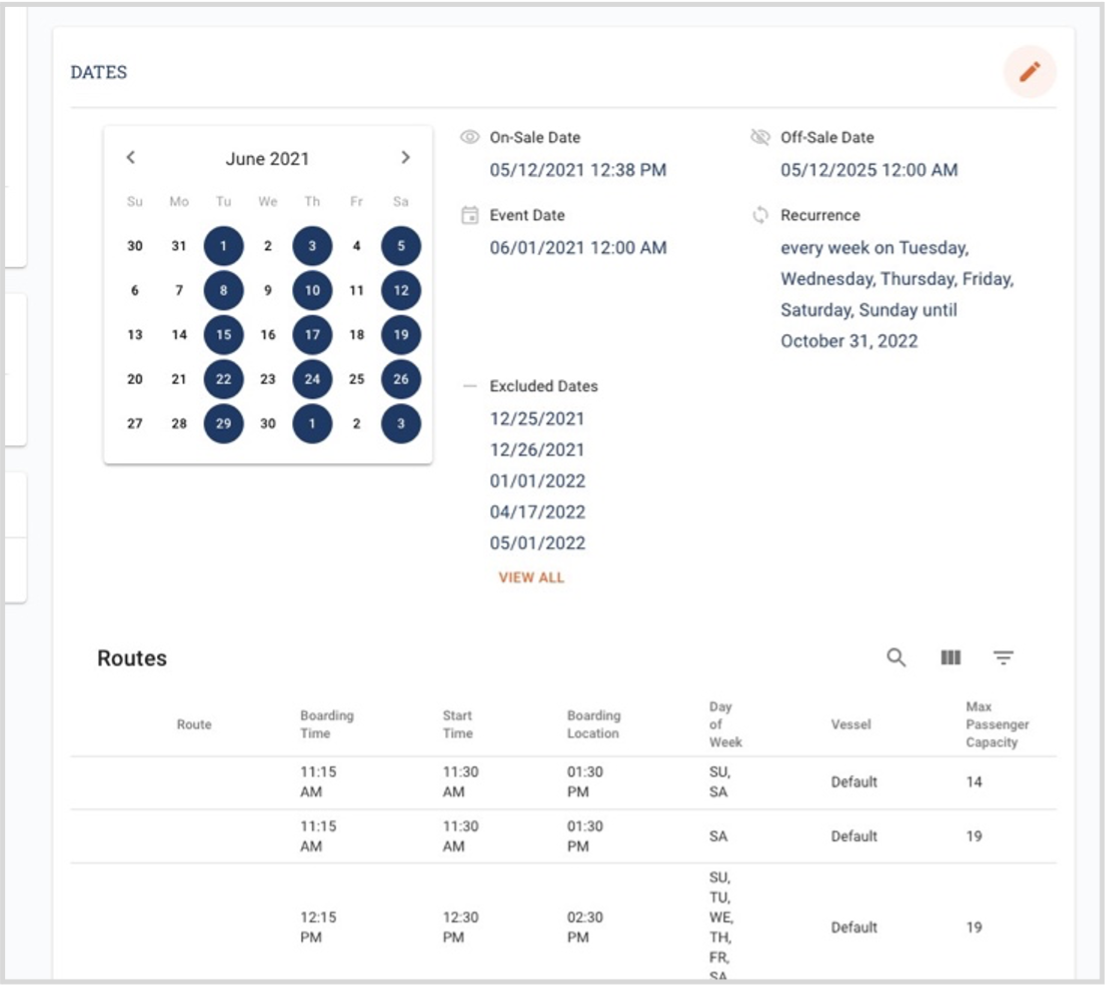
- If the time you are looking to add does not already exist, or cannot be combined with an existing time slot, you are able to add a new Time Slot by Clicking ADD TIME SLOT under all of the existing time
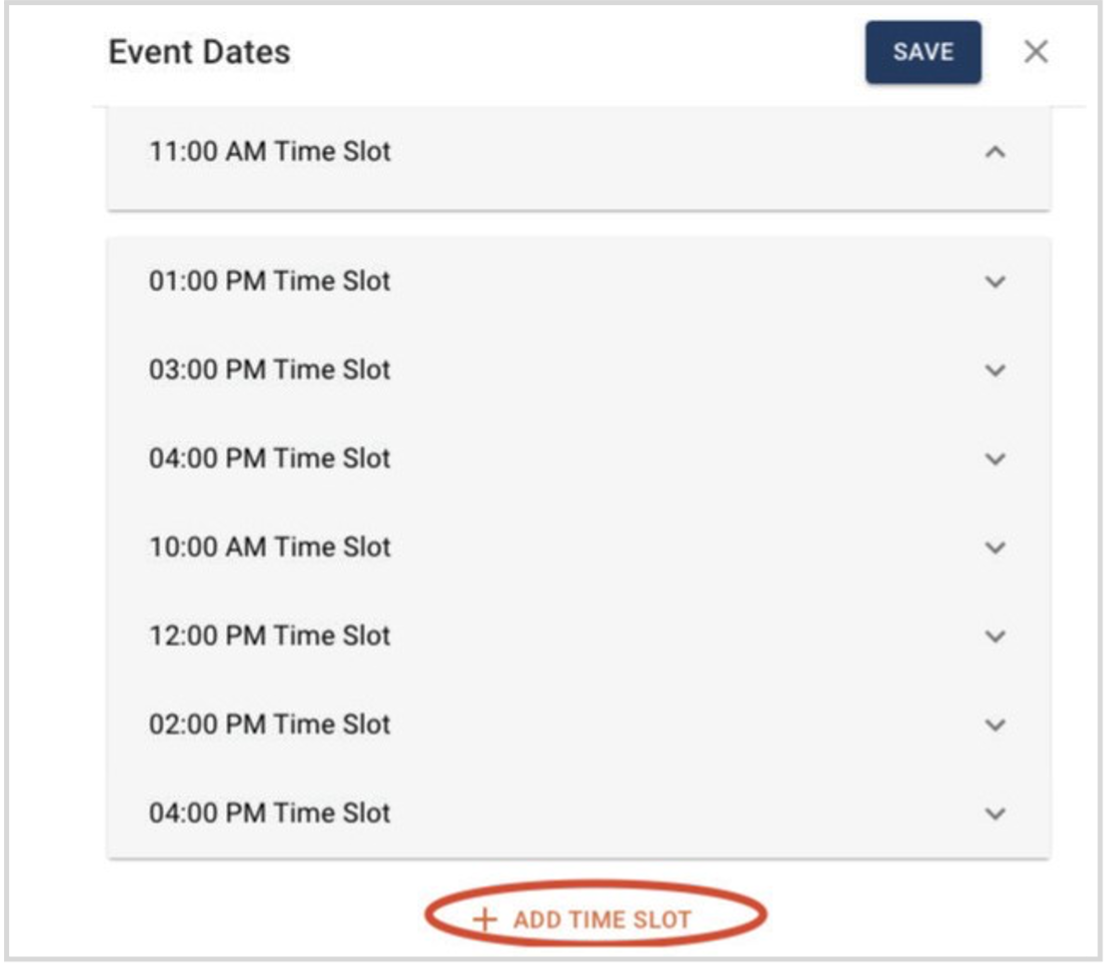
- Enter in the Boarding Time
- Enter the Start and End Time
- Select the Event Status If you have any additional time fields that you need to add click on Additional Fields and adding the times as
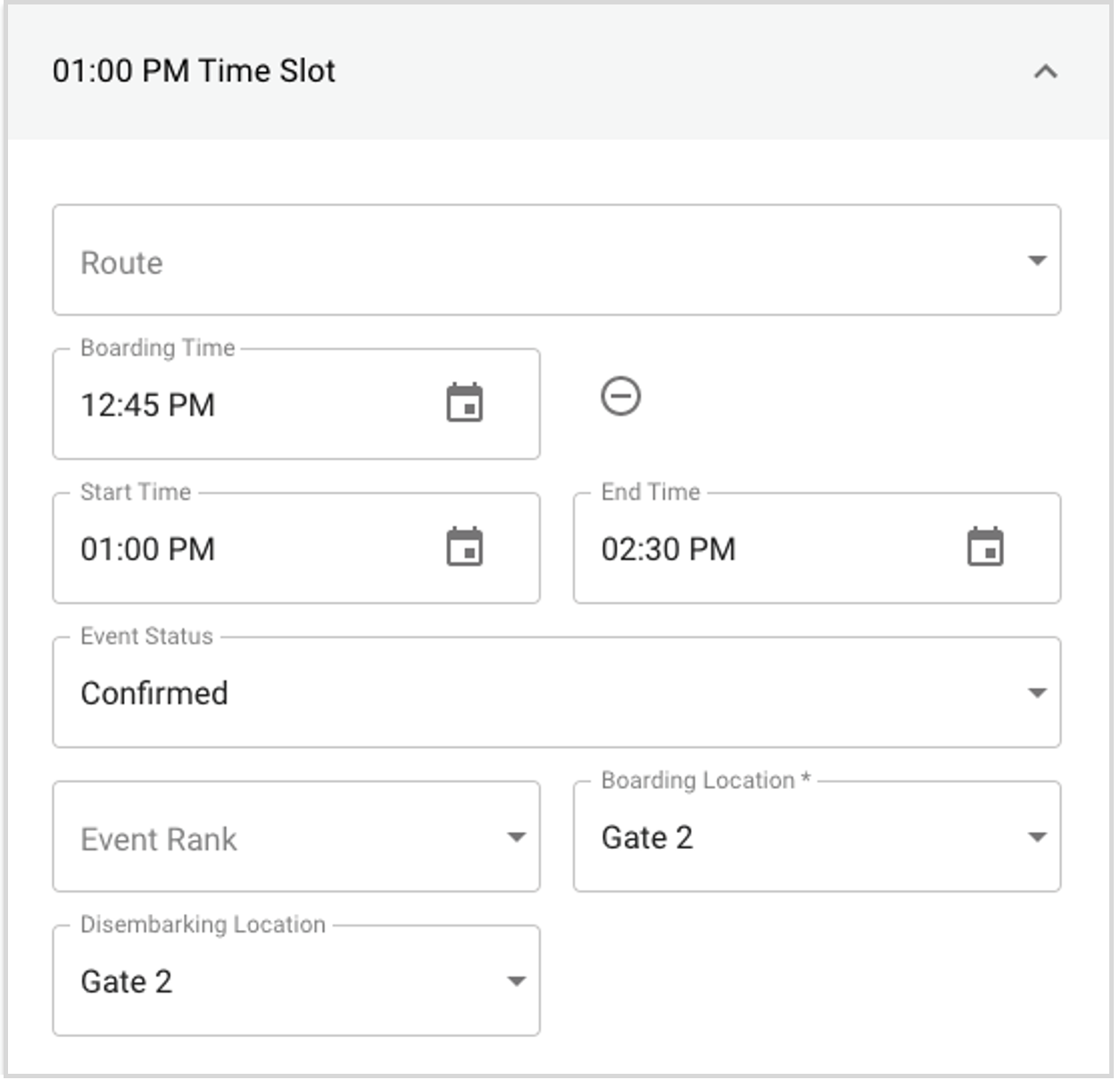
- (Optional) If you need to limit the time slot by the day of the week, switch the toggle on and select the days of the week that you want to offer this time
- *Limited Days of the Week & Limited Date ranges are able to be used in combination with each other, or on their own.
- (Optional) If you want to set up a seasonal schedule or limit the sale of the new time slot you can click on ADD AVAILABILITY TIME RANGE and add the date range that the time slot is available for sale.
- You are able to add multiple date ranges to this section by simply clicking ADD AVAILABILITY TIME RANGE again if this time slot is repetitive.
- *Limited Days of the Week & Limited Date ranges are able to be used in combination with each other, or on their own.
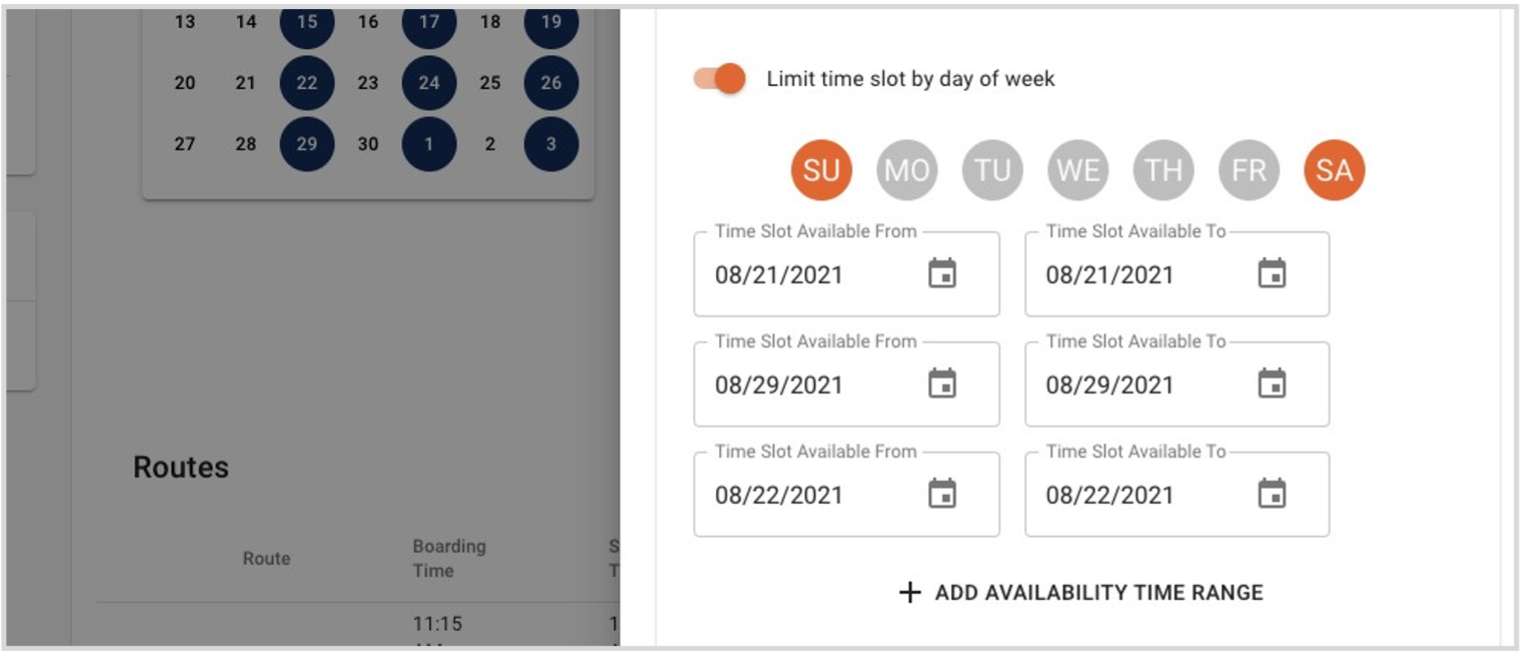
- If you make any errors with the times or the date range as you build, your can click on the icon below to delete the time or date range.
- Click SAVE when you are finished and it will bring you back to the main
- Review the Calendar and make sure that the date that you wanted to add is highlighted if it was not a day that was previously scheduled.
- Check the On-Sale Date allows for your new time slot to be on sale at the appropriate (in most cases this will not change)
- Check the Off-Sale Date is far enough in the future that it does not impact your Experience
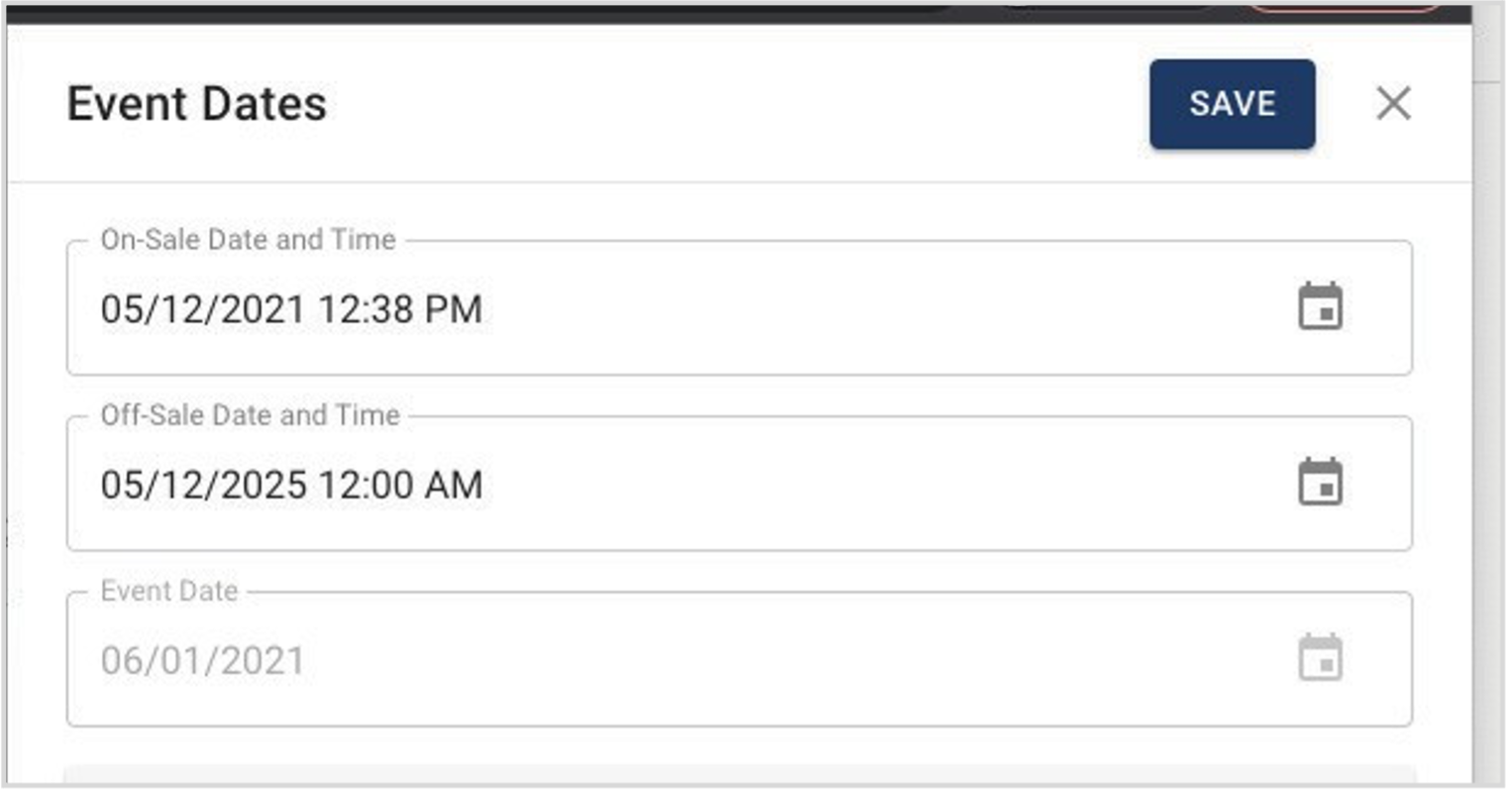
- In the Routes sections, check that the new time slot is added with the appropriate times and days of the Double check that the capacities are correct.
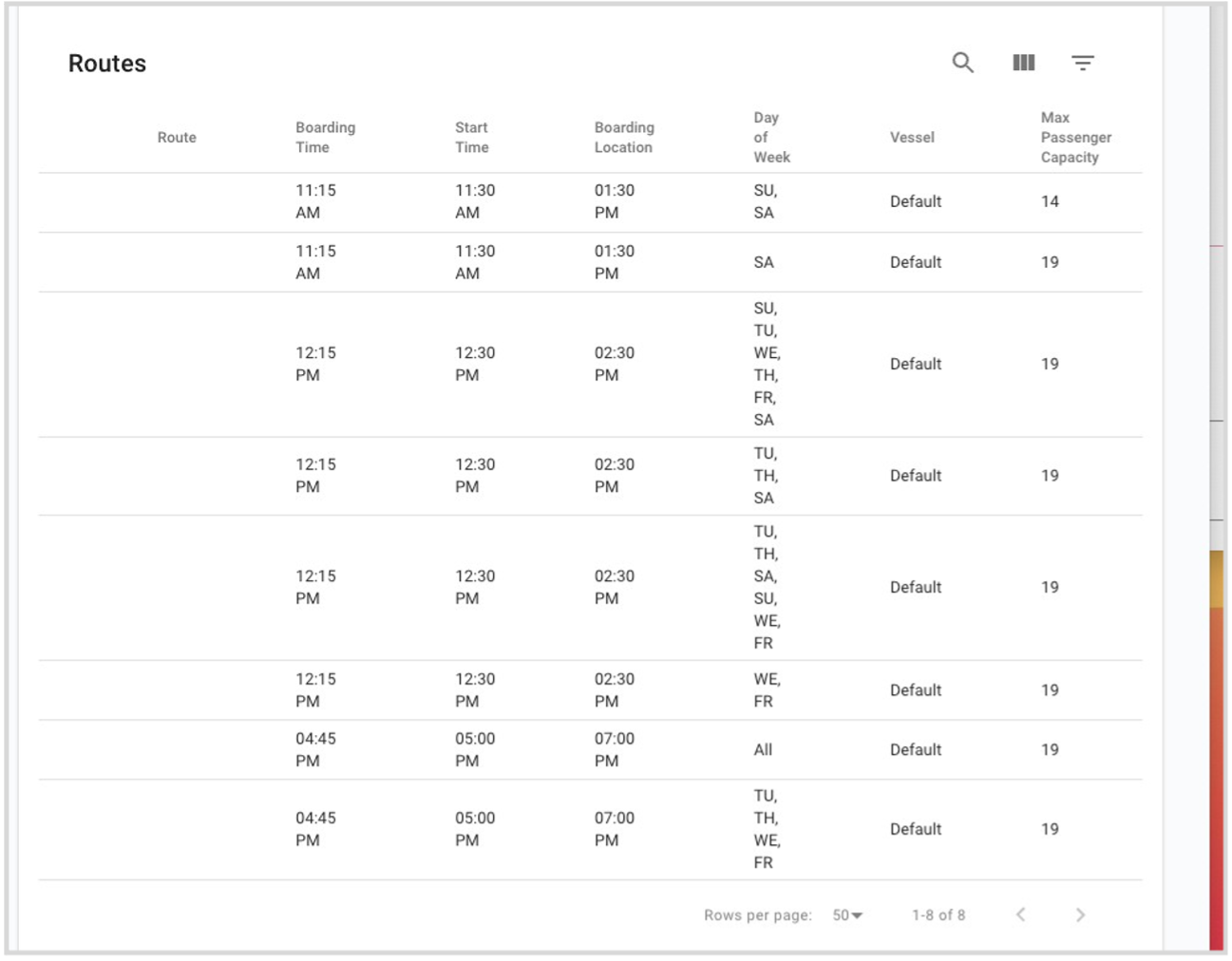
- Click PUBLISH to publish your
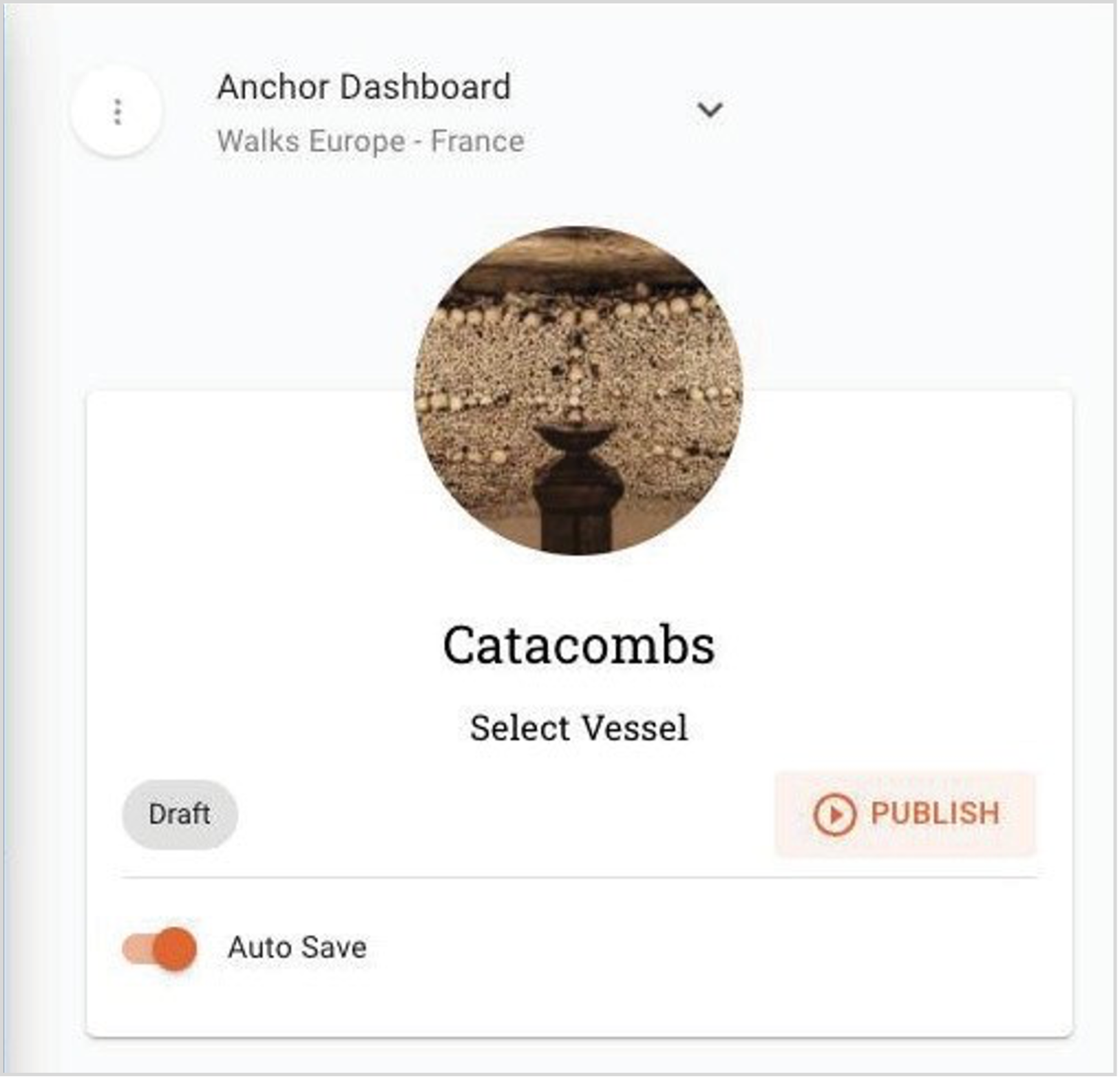
- Click CONTINUE to confirm the updates and they will be applied immediately to the